我们在使用win11电脑的时候可能会遇到自己在浏览器上下载的文件被防火墙拦截的情况,很多用户就想要关闭win11电脑的防火墙,但是却不知道win11彻底关闭防火墙的操作步骤,今天小编
我们在使用win11电脑的时候可能会遇到自己在浏览器上下载的文件被防火墙拦截的情况,很多用户就想要关闭win11电脑的防火墙,但是却不知道win11彻底关闭防火墙的操作步骤,今天小编就教大家win11关闭杀毒软件和防火墙的具体方法,操作很简单,跟着小编一起来操作吧。
推荐下载:windows11正式版镜像
方法如下:
1、在桌面底部找到开始菜单图标,然后选择设置打开。
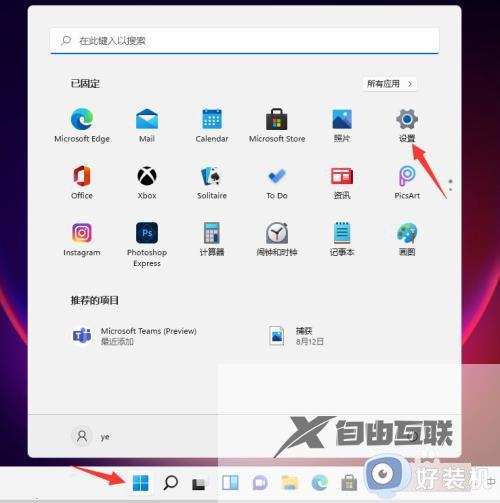
2、进入设置后,直接在搜索框中搜索defender,就会弹出防火墙。

3、点击进入防火墙后,在左侧的列表中找到【启用或关闭Windows defender 防火墙】点击进入。
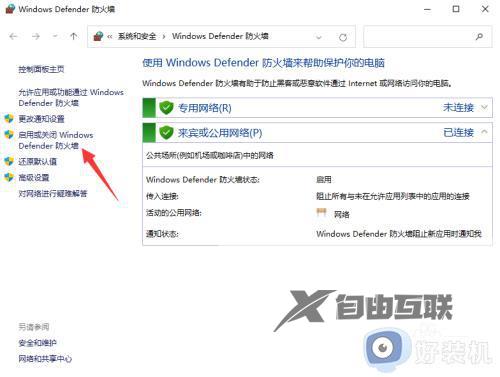
4、进入后我们就可以自行的选择开启和关闭防火墙了,设置完毕后点击确定即可。
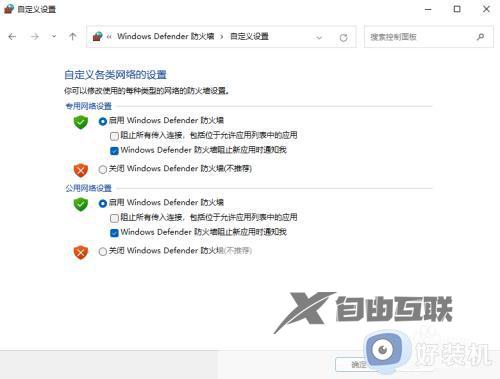
以上就是关于win11关闭杀毒软件和防火墙的具体方法的全部内容,还有不懂得用户就可以根据小编的方法来操作吧,希望能够帮助到大家。
【文章转自荷兰服务器 http://www.558idc.com/helan.html 欢迎留下您的宝贵建议】