很多人上网的时候,都喜欢连接wifi来使用,但是近日有不少 win11系统 用户却遇到了这样一个问题,就是wifi连接成功但是不能上网,很多人不知道该怎么办,可能是网上不好或者网络设
很多人上网的时候,都喜欢连接wifi来使用,但是近日有不少win11系统用户却遇到了这样一个问题,就是wifi连接成功但是不能上网,很多人不知道该怎么办,可能是网上不好或者网络设置有误等原因引起,接下来就由笔者给大家讲述一下win11网络已连接但无法上网的详细解决方法吧。
方法如下:
1、点击更多
在电脑网络中点击更多。

2、点击网络
在网络列表界面,点击要切换的网络。

3、点击连接
点击连接,这样就解决成功。
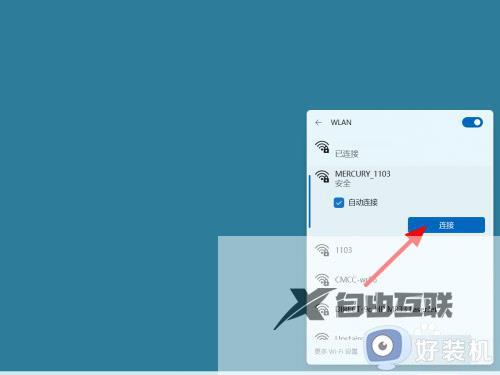
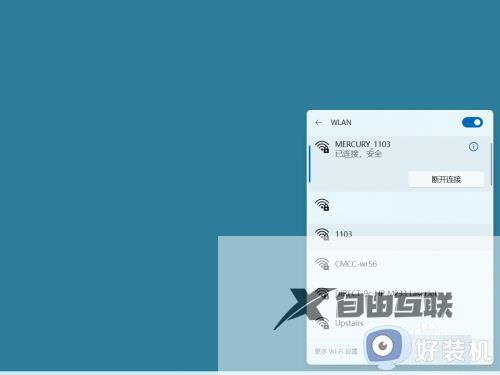
方法二、
1、打开网络
在任务栏右击网络,打开网络和Internet设置。
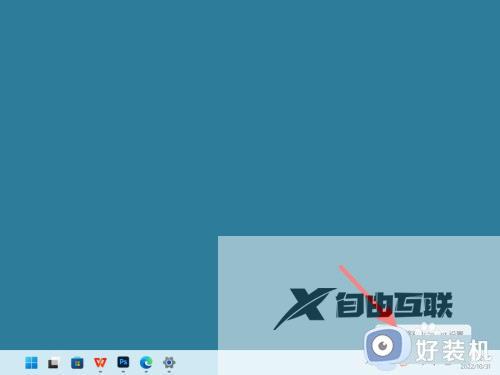
2、打开高级网络设置
在网络设置界面,打开高级网络设置。

3、单击网络重置
进入高级界面,单击网络重置。
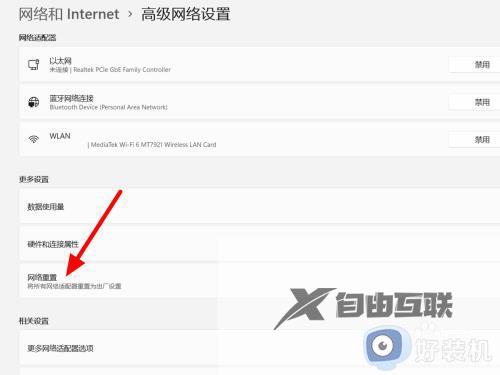
4、单击立即重置
单击立即重置,这样就重置成功。
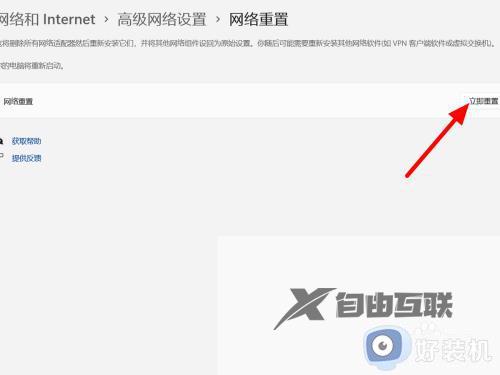
方法三、
1、打开更多网络适配器
在高级网络设置界面,打开更多网络适配器选项。
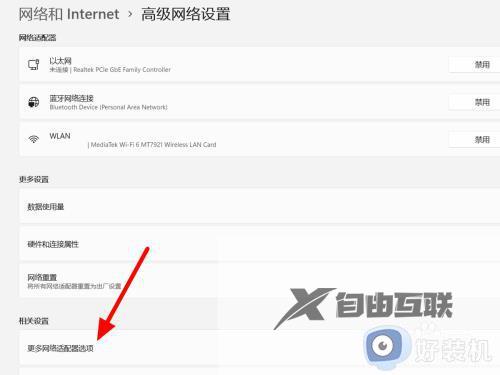
2、点击属性
选中网卡右击,点击属性。
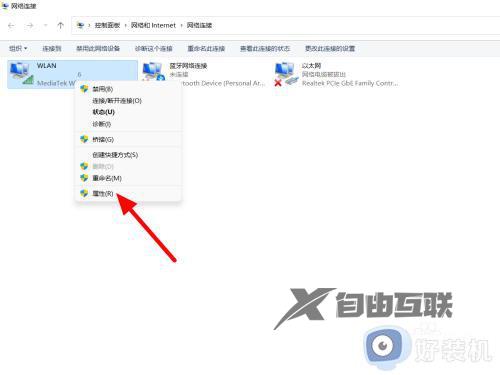
3、双击协议4
在属性界面,双击Internet版本协议4。
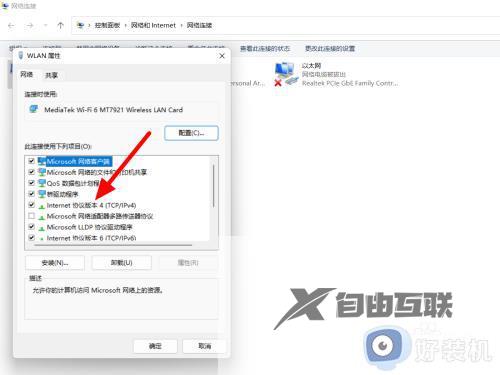
4、选择自动单击确定
选择自动获得dns,单击确定,这样就解决成功。
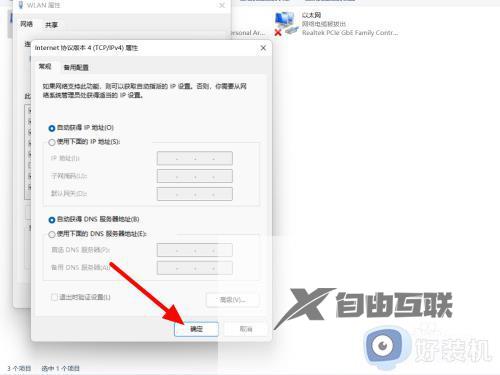
以上为大家介绍的就是win11电脑wifi连接成功但是不能上网的详细解决方法,碰到这样情况的用户们无需担心,可以参考上述方法来进行解决。
