很多用户在日常使用win7电脑工作时也都会用到打印机设备,偶尔也需要进行文件的打印,可是在无法满足区域内多台win7电脑同时外接打印机设备的情况下,我们可以选择将打印机共享
很多用户在日常使用win7电脑工作时也都会用到打印机设备,偶尔也需要进行文件的打印,可是在无法满足区域内多台win7电脑同时外接打印机设备的情况下,我们可以选择将打印机共享设置,那么win7如何实现打印机共享呢?其实方法很简单,接下来小编就给大家介绍一篇win7打印机共享详细教程。
1、在计算机上右击,点击属性。
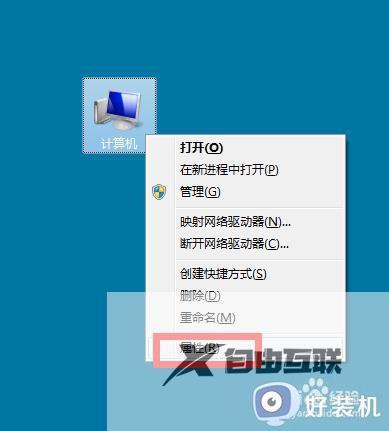
2、弹出对话框,点击控制面板主页。
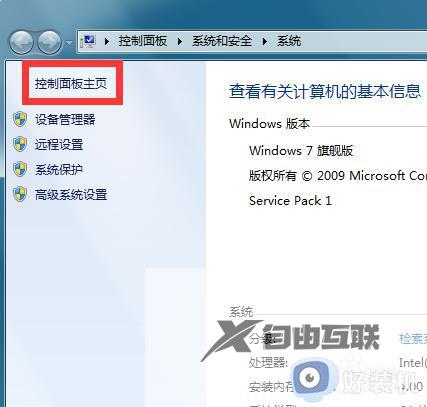
3、弹出对话框,点击查看设备和打印机。
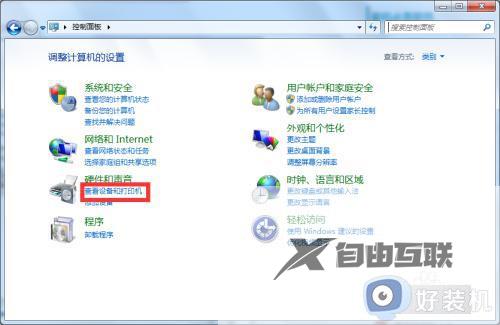
4、在要共享的打印机上右击,点击打印机属性。
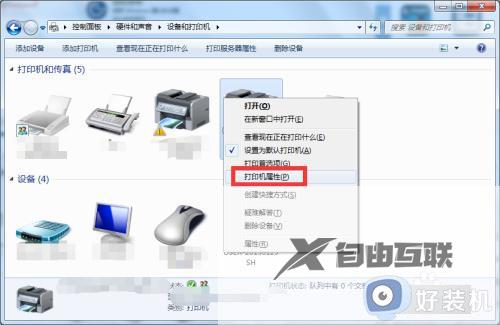
5、弹出对话框,点击共享。
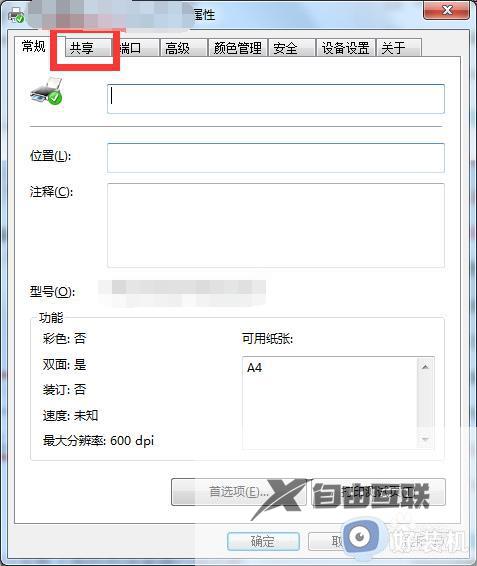
6、勾选共享这台打印机,并有共享名后的栏出输入打印机名称,点击确定,设置完成。
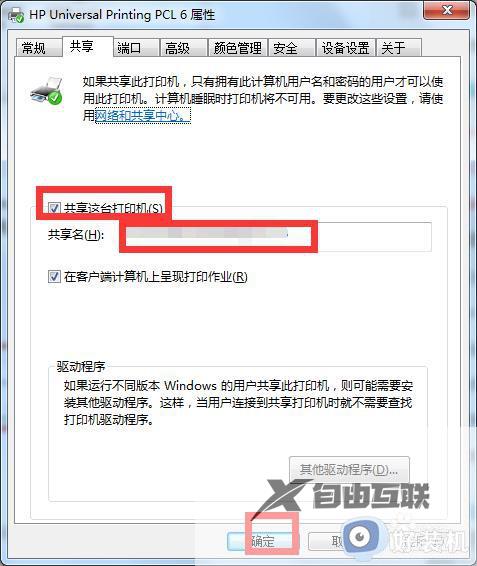
本文就是小编给大家带来的关于win7打印机共享详细教程全部内容了,如果你也有相同需要的话,可以按照上面的方法来操作就可以了,希望本文能够对大家有所帮助。
