我们可以通过win11电脑的设置来将电脑的开机启动项关闭,对win11电脑的开机速度进行优化,节省我们的时间,但是有些用户想要在win11电脑中通过命令来将电脑的开机启动项关闭,但不
我们可以通过win11电脑的设置来将电脑的开机启动项关闭,对win11电脑的开机速度进行优化,节省我们的时间,但是有些用户想要在win11电脑中通过命令来将电脑的开机启动项关闭,但不知道怎么操作,今天小编就给大家带来win11命令关闭启动项的方法,如果你刚好遇到这个问题,跟着我的方法来操作吧。
推荐下载:windows11 iso下载
方法如下:
1、首先,按下win+r组合键打开运行框,
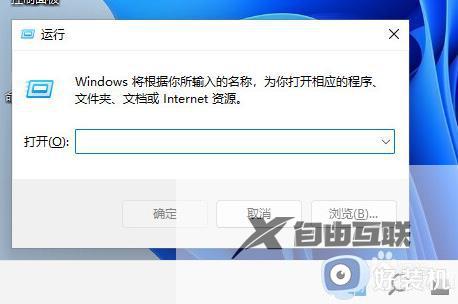
2、输入以下命令:
msconfig
按回车。
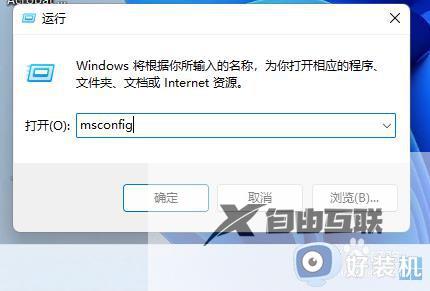
3、在打开的系统配置窗口中,我们可以看到多个与系统相关的设置选项卡,如下图:
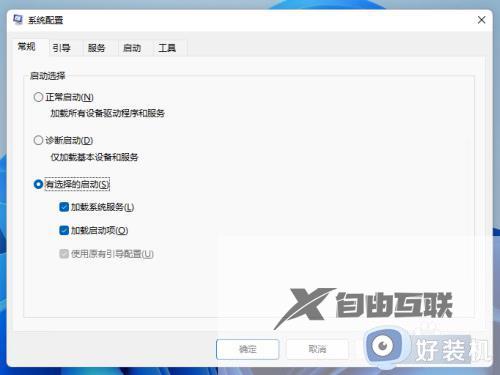
4、点击启动选项卡,再点打开任务管理器。
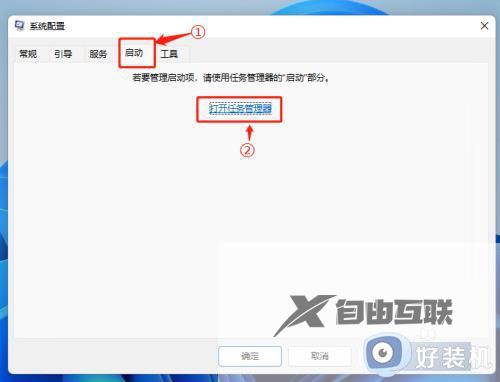
5、右击要禁用的启动项名称,点禁用即可,如下图:
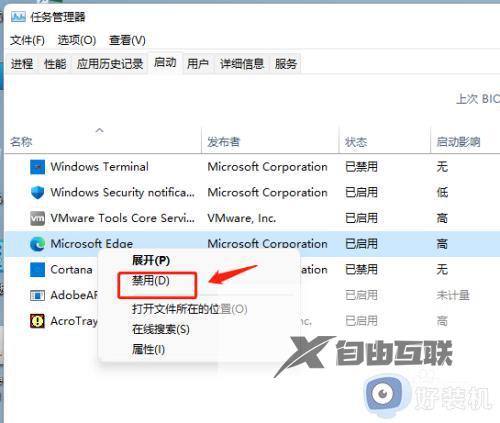
6、这样,下次系统启动后就不会自动运行这些禁用的应用了。
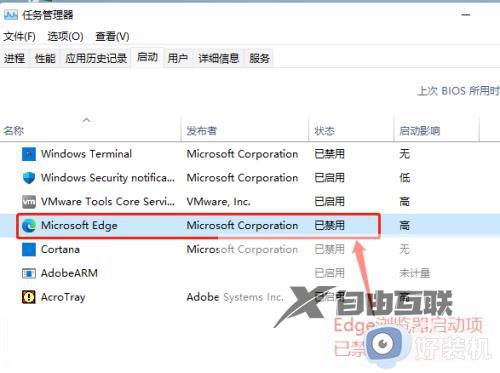
win11命令关闭启动项的方法就为大家介绍到这里了。若是你也遇到同样情况的话,不妨参考本教程操作看看!
