疑难解答可以让我们快速找到win10电脑出现的问题,并且快速解决,有些用户就想要打开win10电脑的疑难解答来尝试修复问题,却不知道win10疑难解答怎么打开,导致找不到问题的解决方
疑难解答可以让我们快速找到win10电脑出现的问题,并且快速解决,有些用户就想要打开win10电脑的疑难解答来尝试修复问题,却不知道win10疑难解答怎么打开,导致找不到问题的解决方法,今天小编就给大家带来win10如何打开疑难解答,操作很简单,大家跟着我的方法来操作吧。
推荐下载:win10下载
方法如下:
1.点击左下角的开始选项,点击之后依次选择设置
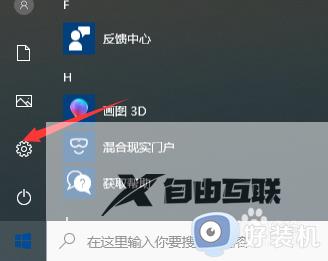
2.打开设置之后我们进入到主页的设置下找到更新和安全的选项。
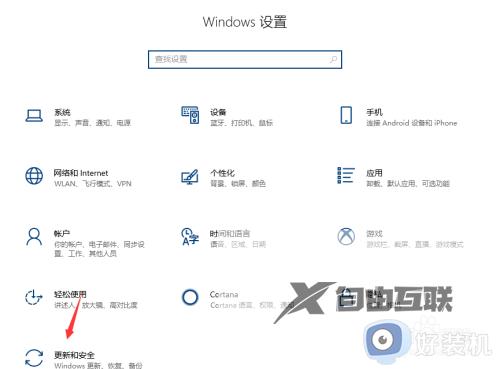
3.找到之后我们点击左边的一个恢复。
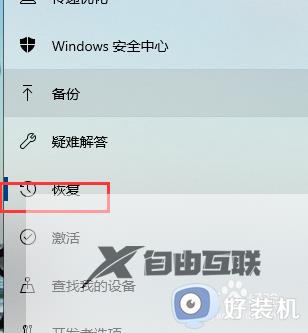
4.选择了恢复之后右边有一个高级启动项,选择下面的立即重新启动
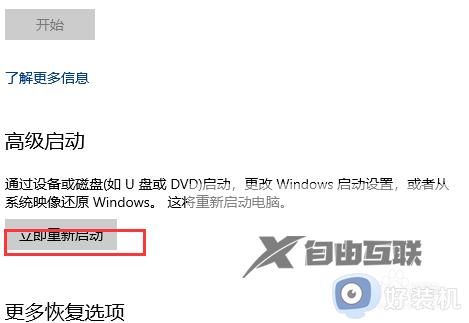
5.选择之后我们就可以看到在开机的时候出现高级选项。
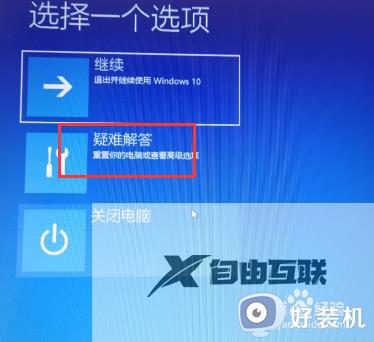
6.点击高级选项之后我们点击疑难解答即可。
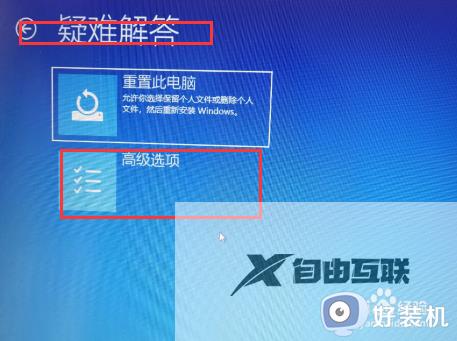
以上就是win10如何打开疑难解答的全部内容,如果有遇到这种情况,那么你就可以根据小编的操作来进行解决,非常的简单快速,一步到位。
