作为微软最新发布的操作系统,win11带来了许多令人振奋的功能和改进,其中一个重要的功能是硬盘分区合并,这为用户提供了更大的存储空间和更好的数据管理能力。许多用户打算把
作为微软最新发布的操作系统,win11带来了许多令人振奋的功能和改进,其中一个重要的功能是硬盘分区合并,这为用户提供了更大的存储空间和更好的数据管理能力。许多用户打算把相邻的d盘和e盘进行合并,但是不懂win11怎么将d盘和e盘合并。在本文中,我们将详细介绍win11怎么把e盘合并到d盘的教程。
操作方法:
1、首先右键点击此电脑,选择打开其中的管理选项。
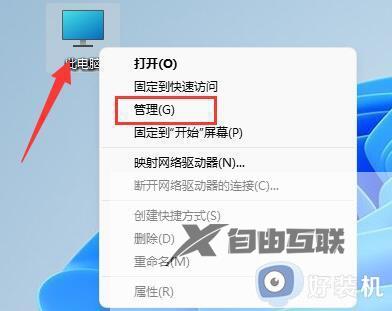
2、然后选择左下角之中的磁盘管理选项。
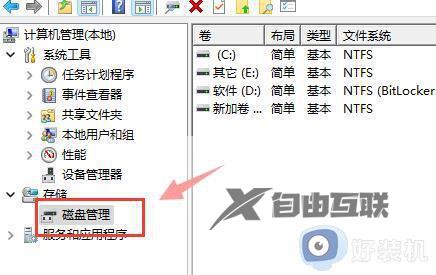
3、右键选中想要合并的一个分区,选择删除卷,不过需要注意:删除会导致其中文件丢失,所以一定要提前备份好。
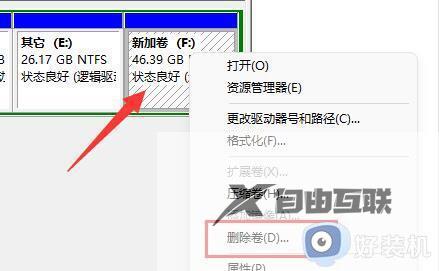
4、接下来我们在弹窗之中选中是确认删除卷。
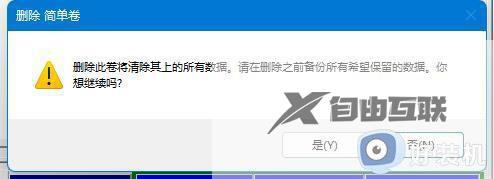
5、再删除之后我们就可以发现原有分区变为可用空间了。
6、然后再选中另一个需要合并的分区,点击扩展卷。
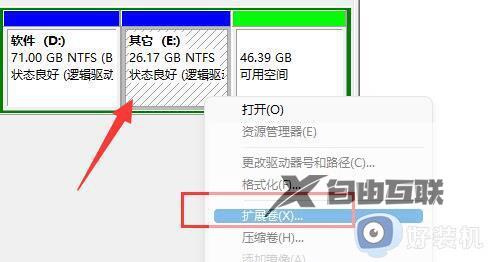
7、在其中选中想要合并的空间,单击下一页。
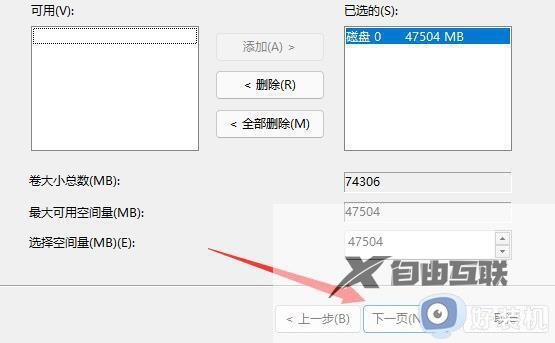
8、最后点击完成就可以发现分区合并完成啦(只有相邻的两个分区才可以合并)。

以上是win11怎么将d盘和e盘合并的全部内容,如果您遇到这种情况,可以按照小编的方法进行解决,希望这篇文章能帮到您。
