我们经常会在电脑中使用浏览器来浏览网页或搜索下载东西等,然而有时候会遇到一些错误,比如近日就有 win11系统 用户到本站询问这样一个问题,就是打开浏览器闪屏黑屏了,导致用
我们经常会在电脑中使用浏览器来浏览网页或搜索下载东西等,然而有时候会遇到一些错误,比如近日就有win11系统用户到本站询问这样一个问题,就是打开浏览器闪屏黑屏了,导致用起来非常不舒服,遇到这样的问题该怎么办呢,别担心,本文给大家介绍一下win11浏览器闪屏黑屏的解决教程。
方法如下:
1、打开任务管理器,点击文件,选择运用新任务。
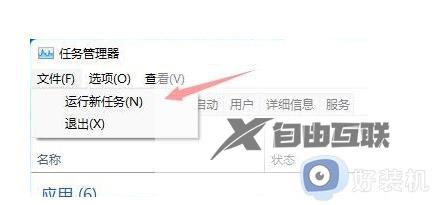
2、勾选以系统管理权限创建此任务,输入命令ms-settings:wheel,按确定或回车。
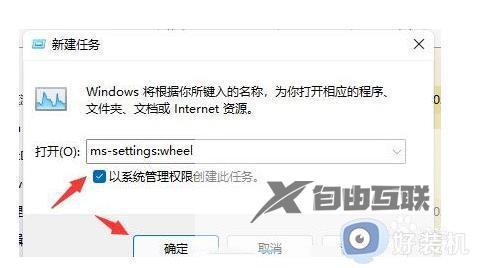
3、点击Windows 更新。
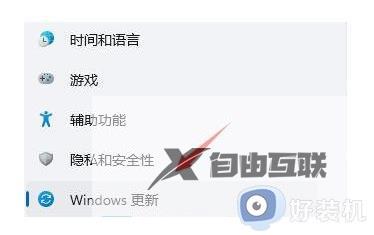
4、点击更新历史记录。
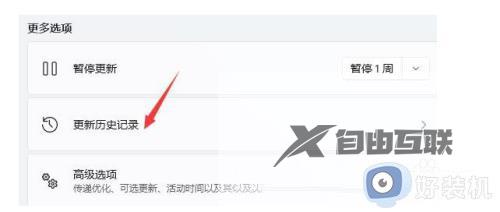
5、点击相关设置下的卸载更新。
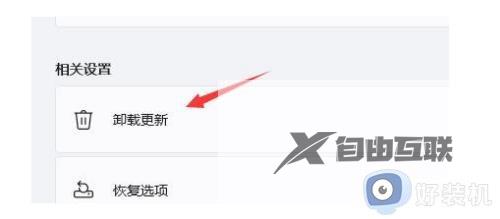
6、找到有可能引起电脑闪屏的更新,然后点击右键,选择卸载即可。
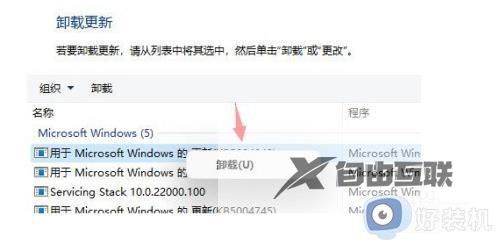
关于win11打开浏览器闪屏的详细解决方法就给大家讲解到这里了,有遇到这样情况的用户们不妨可以参考上述方法步骤来进行解决。
【文章出处:滨海网站开发 http://www.1234xp.com/binhai.html 欢迎留下您的宝贵建议】