很多用户在使用win7电脑的时候,都会选择连接区域内的无线wifi网络来上网,同时也会设置电脑开机自动连接,可是时间一长,难免有些用户会忘记win7电脑连接的无线wifi密码是什么,对
很多用户在使用win7电脑的时候,都会选择连接区域内的无线wifi网络来上网,同时也会设置电脑开机自动连接,可是时间一长,难免有些用户会忘记win7电脑连接的无线wifi密码是什么,对此win7wifi密码怎么查看呢?其实方法很简单,接下来小编就来教大家如何查看win7wifi密码,一起来看看吧。
1、首先打开电脑,我们在电脑桌面上找到控制面板的快捷图标,双击该图标打开控制面板页面。
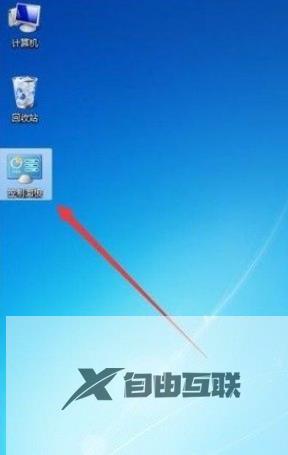
2、接着在控制面板页面中,我们在界面右上角找到类别下拉按钮并点击,在下拉框中选择大图标选项。
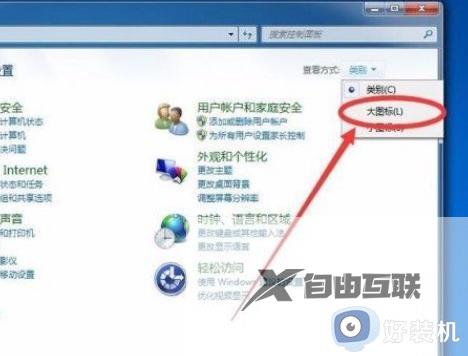
3、然后就会看到下图所示的界面,我们在界面上找到网络和共享中心选项,点击它即可进行下一步操作。
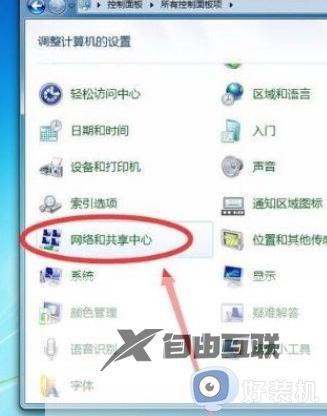
4、接下来就会进入到网络和共享中心页面,我们在页面左上方找到管理无线网络选项,点击该选项就可以了。
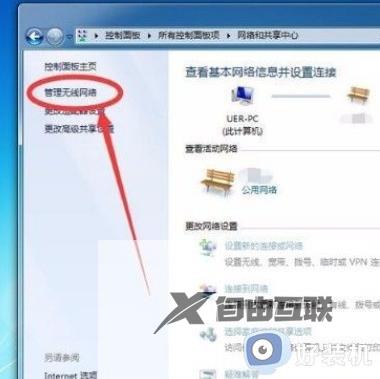
5、随后界面上就会出现电脑已连接的网络,我们找到想要查看密码的wifi网络,双击它即可。
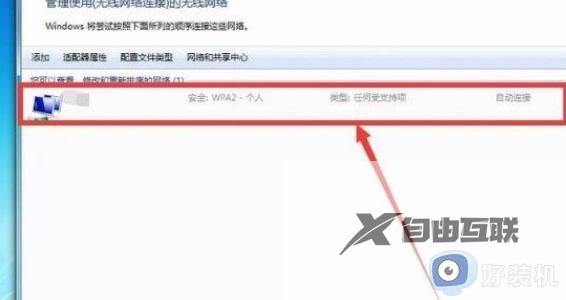
6、紧接着界面上就会弹出一个属性窗口,我们在窗口上方找到安全选项卡,点击该选项卡就可以了。
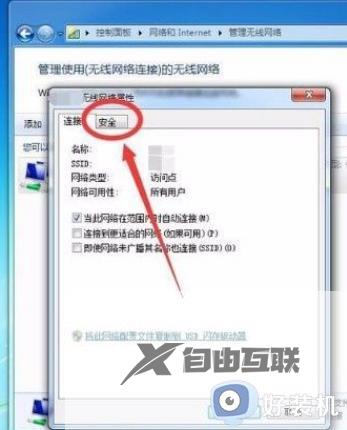
7、最后就会看到下图所示的界面,我们在窗口中勾选显示字符选项。就可以在网络安全密钥文本框中查看到wifi密码了。
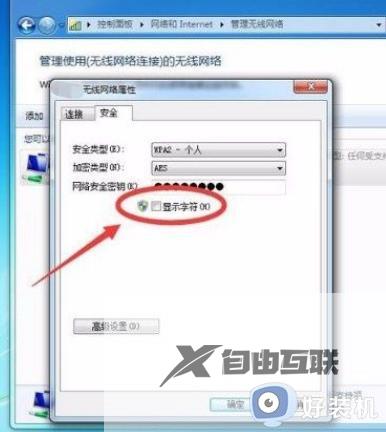
以上就是小编给大家带来的关于如何查看win7wifi密码全部内容了,有遇到过相同问题的用户就可以根据小编的步骤进行操作了,希望能够对大家有所帮助。
