对于运行中的win7系统如果一段时间无人操作时,电脑就会自动进入休眠黑屏模式,以此来降低硬件性能消耗,可是当用户想要通过键盘或者鼠标来唤醒休眠中的win7电脑时,却总是无法
对于运行中的win7系统如果一段时间无人操作时,电脑就会自动进入休眠黑屏模式,以此来降低硬件性能消耗,可是当用户想要通过键盘或者鼠标来唤醒休眠中的win7电脑时,却总是无法唤醒成功,对此win7休眠模式无法唤醒怎么办呢?这里小编就来教大家win7休眠之后无法唤醒处理方法。
1、首先我们打开电脑,点击打开控制面板中的电源选项。
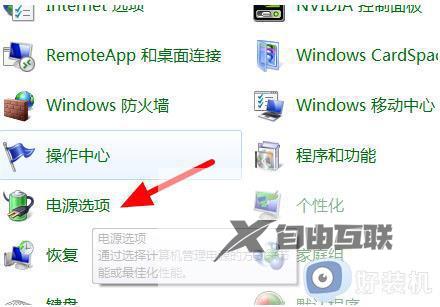
2、然后我们在弹出来的窗口中点击打开更改计划设置中的更改高级电源设置。
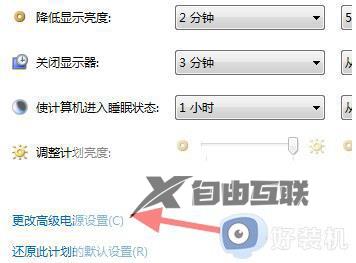
3、然后我们在弹出来的窗口中下拉点击打开睡眠中的允许使用唤醒定时器,将选项都设置成运行即可。
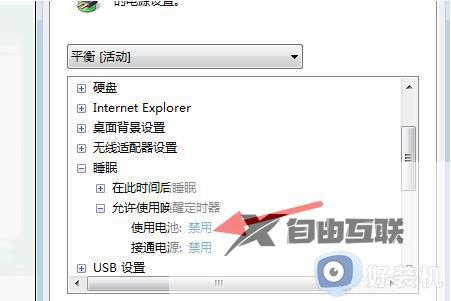
以上就是小编告诉大家的win7休眠之后无法唤醒处理方法了,碰到同样情况的朋友们赶紧参照小编的方法来处理吧,希望本文能够对大家有所帮助。
1、首先在电脑上打开控制面板。
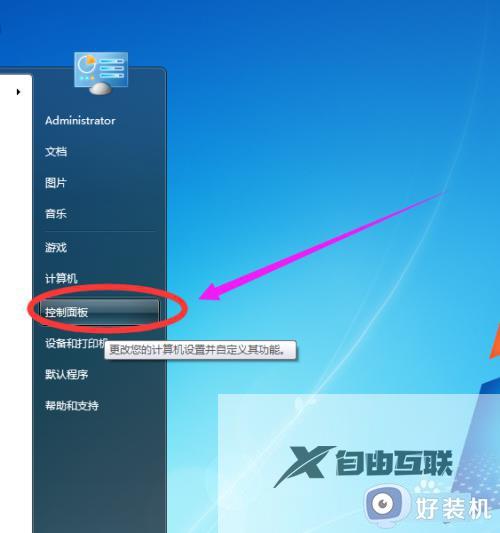
2、在控制面板窗口中,点击硬件和声音选项。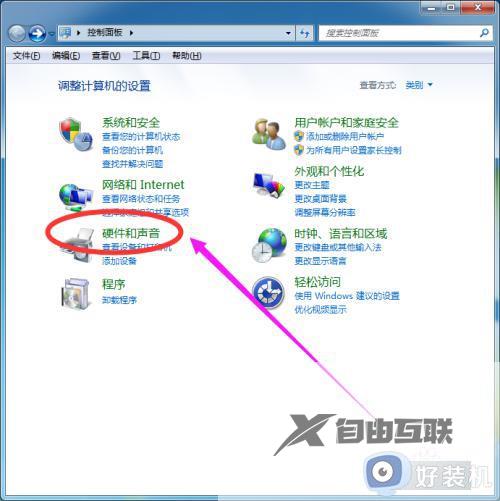
3、在硬件和声音窗口中,点击电源选项。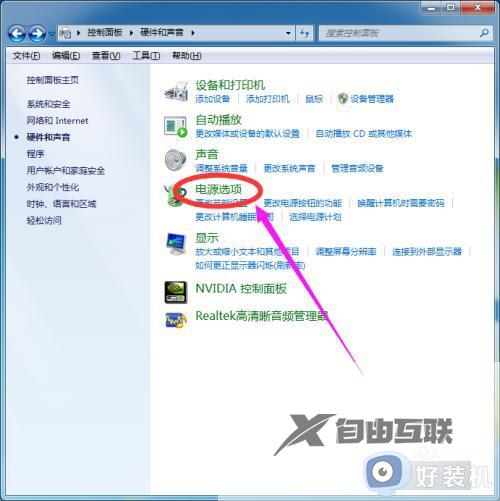
4、在电源选项窗口中,点击右边的更改计划设置。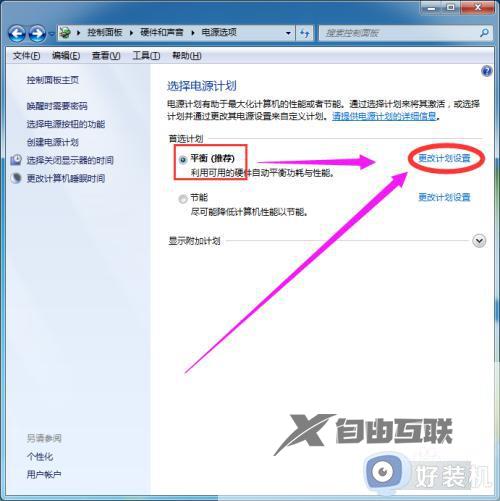
5、在更改计划设置窗口中,设置想要的休眠时间。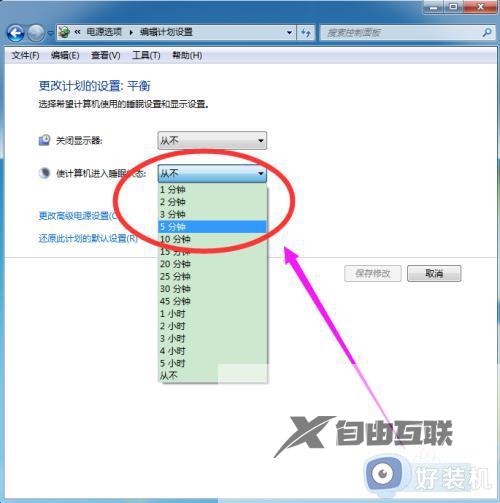
6、最后点击下面的保存修改按钮即可。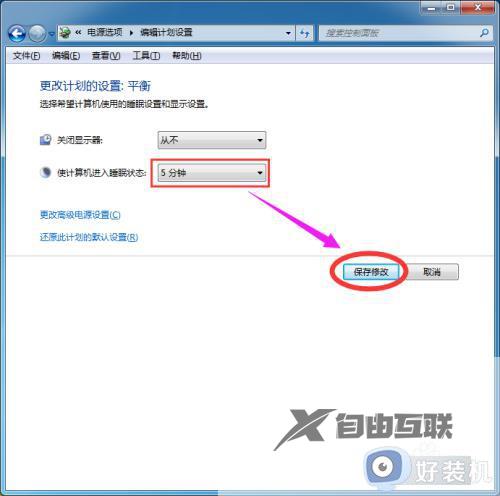
1、打开win7开始菜单,选择【控制面板】进入。
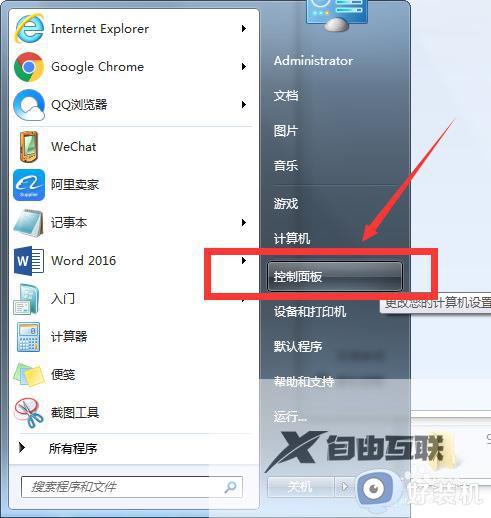
2、选择【系统和安全】进入。
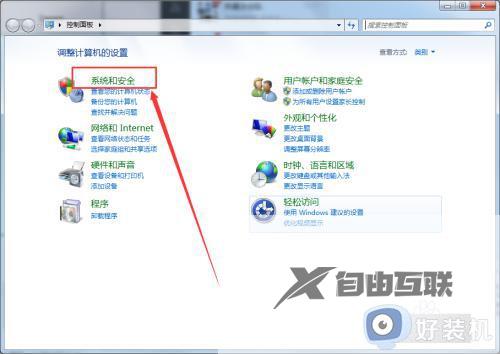
3、在电源选项中,选择【更改计算机睡眠时间】进入。
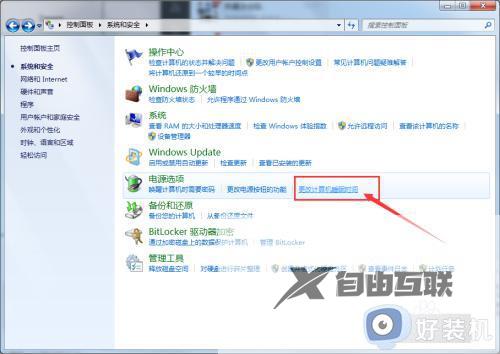
4、将【关闭显示器】和【使计算机进入睡眠状态】设置为:从不,然后保存修改即可。
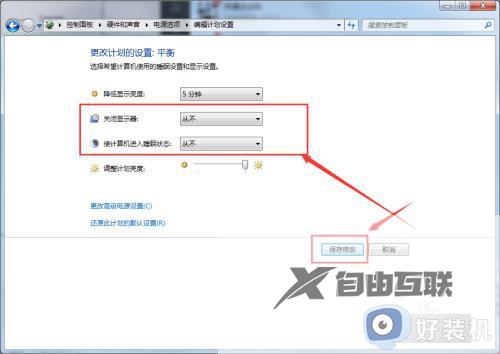
上述就是小编告诉大家的win7系统休眠功能设置相关内容了,有遇到过相同问题的用户就可以根据小编的步骤进行操作了,希望能够对大家有所帮助。
