我们在管理win10电脑的文件时可能会遇到一些文件无法编辑的情况,这时我们就需要调整此文件的编辑权限,有些用户在管理win10电脑的文件时遇到了权限不足的情况,那么win10该如何设
我们在管理win10电脑的文件时可能会遇到一些文件无法编辑的情况,这时我们就需要调整此文件的编辑权限,有些用户在管理win10电脑的文件时遇到了权限不足的情况,那么win10该如何设置文件权限呢?今天小编就给大家带来win10设置文件编辑权限的方法,操作很简单,大家跟着我的方法来操作吧。
推荐下载:
方法如下:
1.首先,选择并右键点击需要解除权限的文件,在打开的菜单项中,选择【属性】;
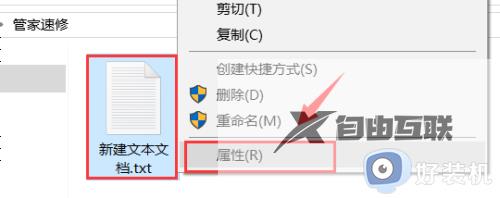
2.文件属性窗口,切换到【安全】选项卡,然后点击【编辑】;
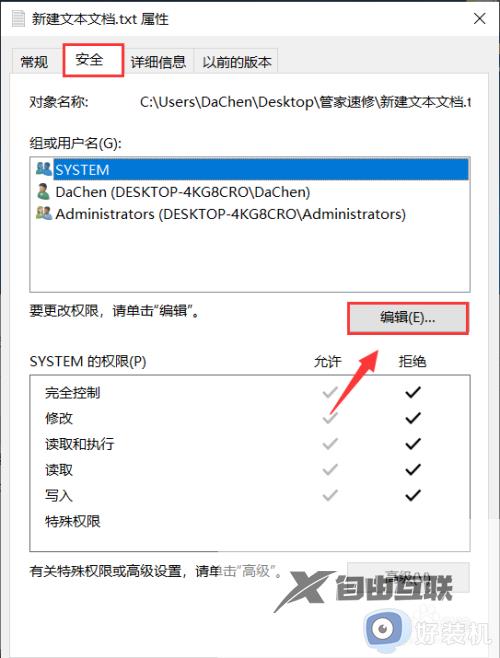
3.对每个【组或用户名】的权限进行设置,把【拒绝】这一栏的勾全部取消;
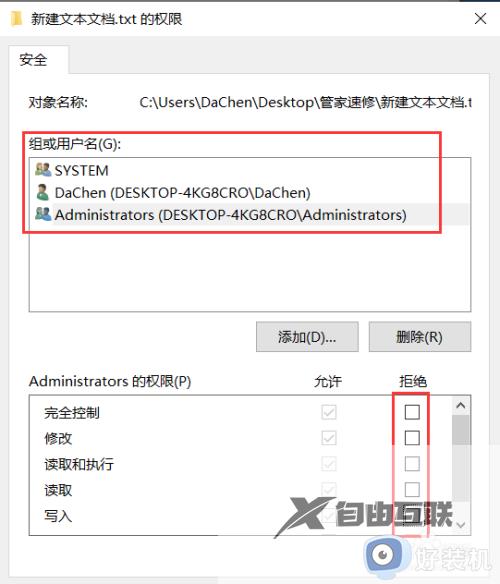
4.再点击【确定】保存;
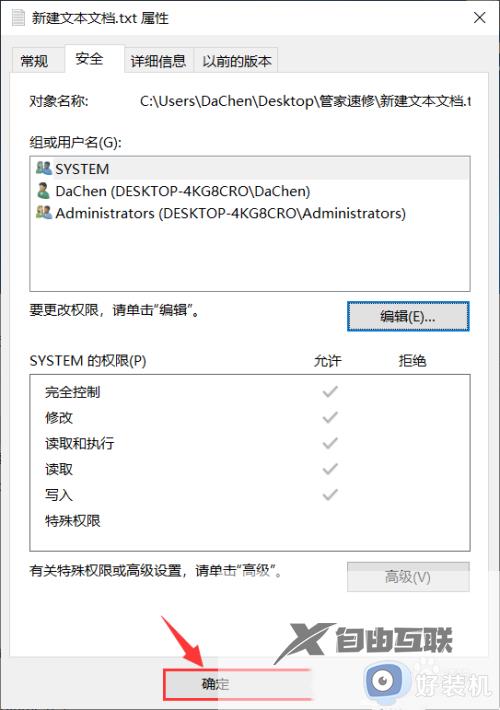
5.确定【组或用户名】的拒绝权限已经没有勾选后,点击【确定】保存。
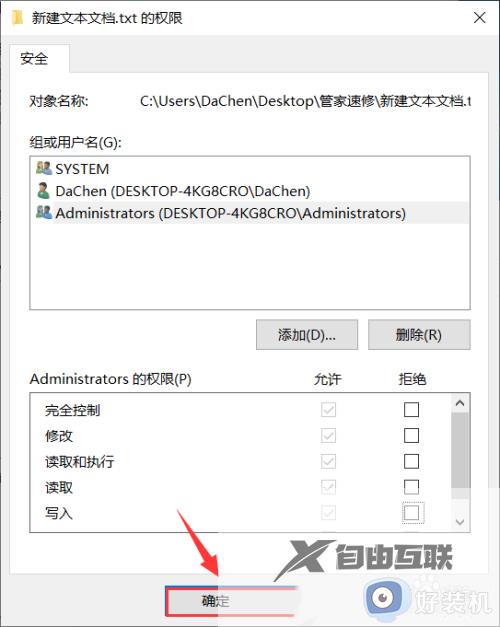
以上就是win10设置文件编辑权限的方法的全部内容,如果有遇到这种情况,那么你就可以根据小编的操作来进行解决,非常的简单快速,一步到位。
