电脑在特定时间内都没动的话就会自动进行休眠状态,一般鼠标或者键盘就可以快速唤醒了,只是有不少win11系统用户却遇到了休眠后无法唤醒黑屏的情况,很多人遇到这样的问题不知道该怎么办,有需要的小伙伴们,可以跟着小编的步伐一起来学习一下win11休眠后黑屏打不开的详细解决方法吧。
方法一、
1、在电脑黑屏状态下可先尝试同时按下快捷键Ctrl+Shift+Esc,然后选择打开任务管理器;

2、点击任务管理左上方的文件,选择运行新任务;
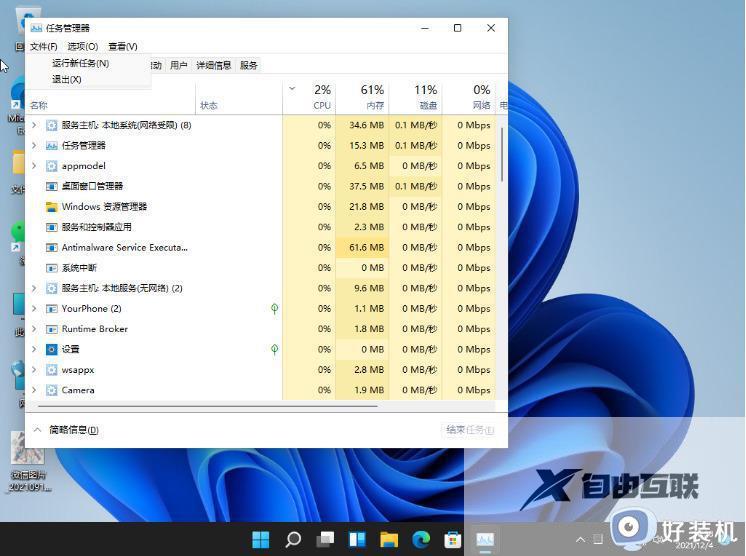
3、然后输入explorer.exe,接着点击确定;
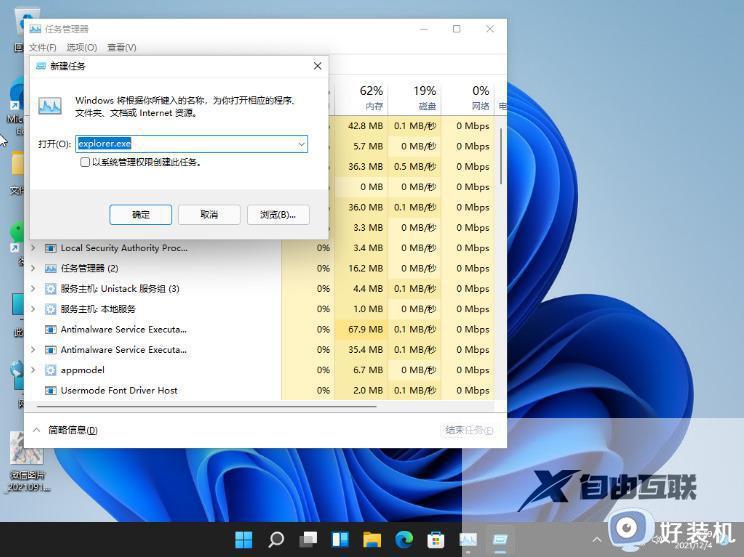
4、这样电脑便会自动重启桌面资源器,正常进入win11系统桌面了。
方法二、
1、首先右键开始菜单,打开运行;
2、在其中输入cmd回车打开命令提示符;
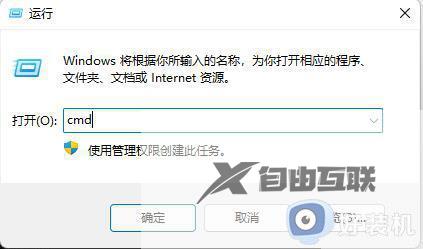
3、打开后,输入powercfg -a回车运行;
4、查看你的电脑是否支持休眠,如果不支持那就需要升级主板或bios来解决了。
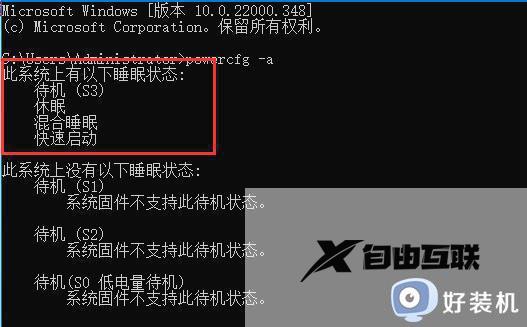
方法三、
1、右键此电脑,打开管理;
2、点击左边栏的设备管理器;
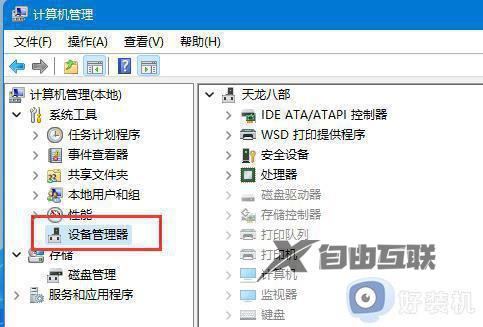
3、在右边找到并展开系统设备;
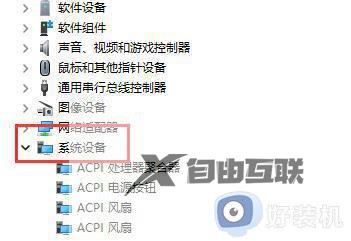
4、双击打开其中Intel Management Engine Interface设备;
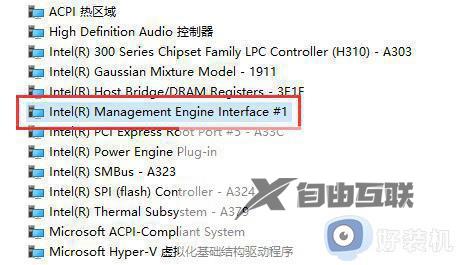
5、进入电源管理,取消下方允许计算机关闭此设备以节约电源。
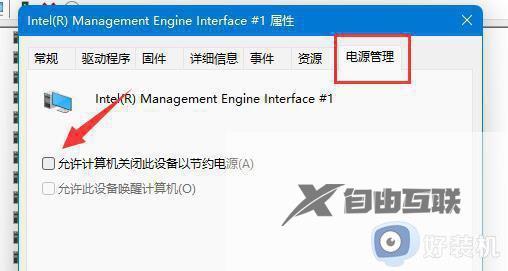
方法一、
1.打开系统设置。
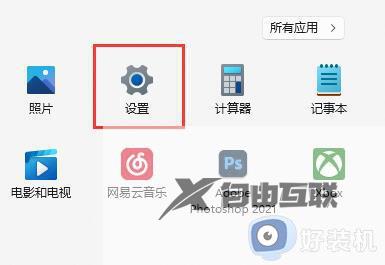
2.进入电源设置选项。
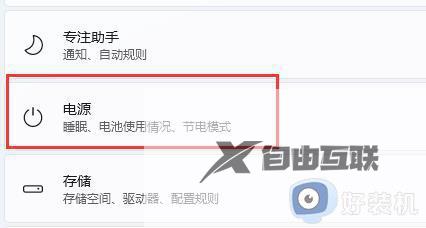
3.展开屏幕和睡眠选项。
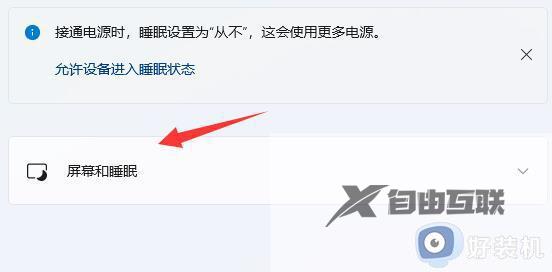
4.将下方两个选项都设置为从不即可。
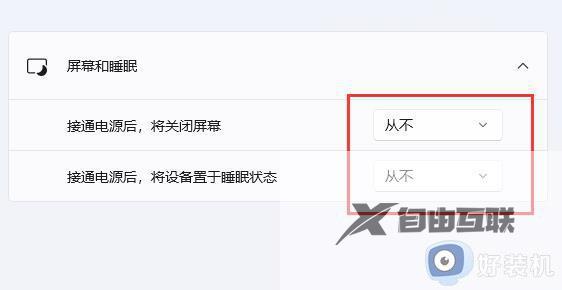
方法二、
1、继续在设置中,进入个性化。
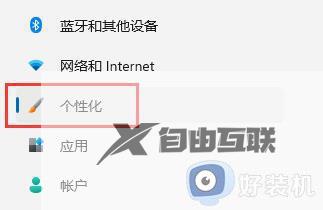
2、打开右下角的锁屏界面。
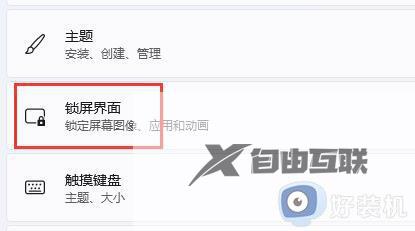
3、然后打开下方的屏幕保护程序。
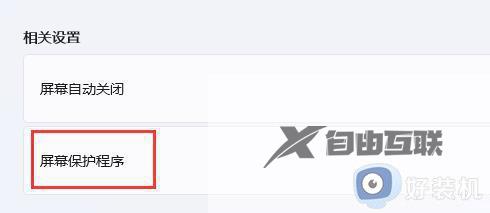
4、确保上方屏幕保护程序为无,再点击更改电源设置。
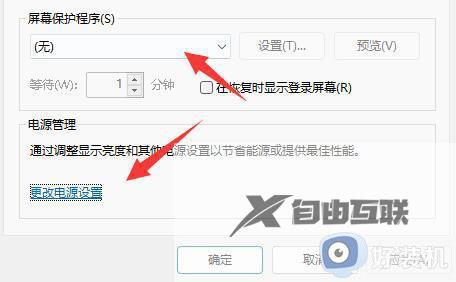
5、再点击左边栏的选择关闭显示器的时间。
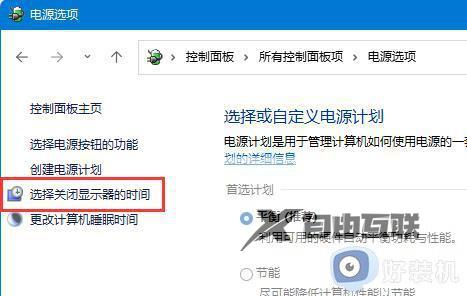
6、接着打开更改高级电源设置。
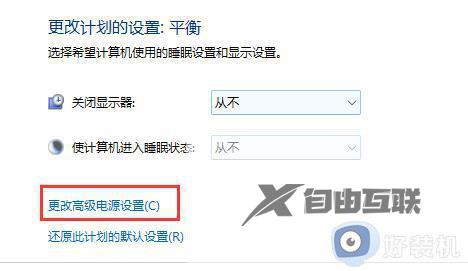
7、最后找到睡眠下无人参与系统睡眠超时,将时间改为90000分钟即可。
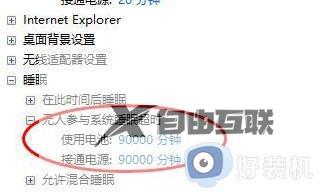
以上给大家讲述的便是win11电脑休眠后无法唤醒黑屏的详细解决方法,有遇到一样情况的小伙伴们可以参考上述方法步骤来进行解决吧。
