许多用户使用的win7电脑中的硬盘空间都会有合理的分区设置,能够更好的满足用户对文件的分类存储,可是有些用户的win7系统c盘空间却分配较小,因此想要从d盘的空间分配一些给c盘
许多用户使用的win7电脑中的硬盘空间都会有合理的分区设置,能够更好的满足用户对文件的分类存储,可是有些用户的win7系统c盘空间却分配较小,因此想要从d盘的空间分配一些给c盘,那么win7如何把d盘空间分给c盘呢?这里小编就给大家带来win7将d盘分一部分给c盘设置步骤。
1、右键点击计算机,打开管理。

2、打开磁盘管理,看到C盘与D盘在同一个磁盘中,并且位置相邻,代表D盘可以合并到C盘中。
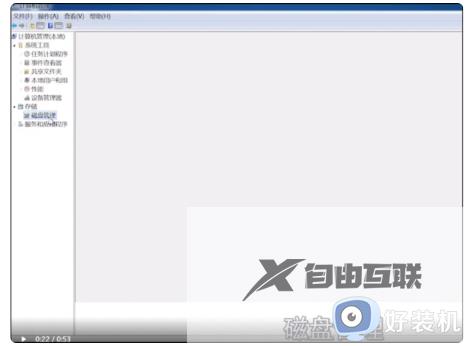
3、右键点击D盘,选择删除卷,点击是。
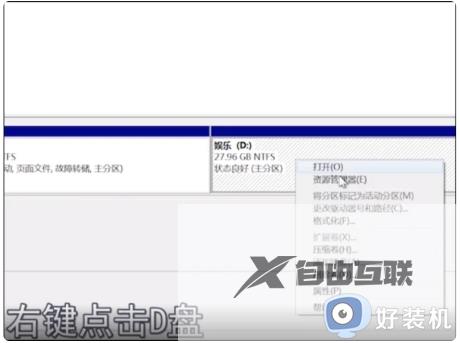
4、删除D盘内容之后再右键点击C盘,选择扩展卷。
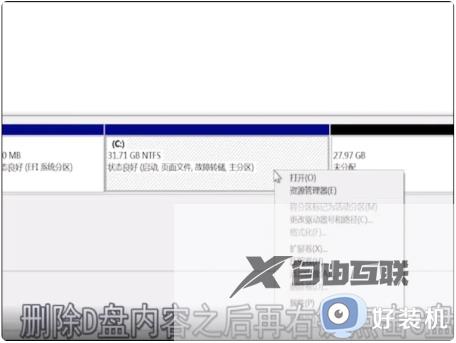
5、点击下一步,完成,即可把D盘空间分给C盘。
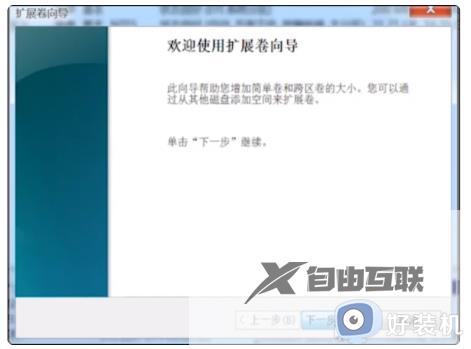
本文就是小编给大家讲解的win7将d盘分一部分给c盘设置步骤了,还有不懂得用户就可以根据小编的方法来操作吧,希望本文能够对大家有所帮助。
