任务管理器是电脑中的一个常用功能,可以方便我们对电脑的进程进行管理,然而很多 win7系统 用户并不知道要怎么打开任务管理器,其实可以通过快捷键等方式来快速打开,为了帮助
任务管理器是电脑中的一个常用功能,可以方便我们对电脑的进程进行管理,然而很多win7系统用户并不知道要怎么打开任务管理器,其实可以通过快捷键等方式来快速打开,为了帮助到大家,接下来小编就给大家讲解一下win7调出任务管理器快捷键的详细使用方法吧。
方法一、
1.在键盘上依次按下【control】、【alt】、【delet】;

2.可以看到屏幕上出现切换界面,选择启动任务管理器;
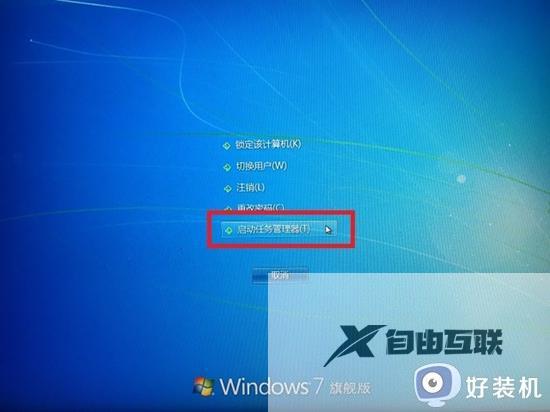
3.这样就成功调出了任务管理器。

方法二、
1.在电脑下方的任务栏点击鼠标右键,选择启动任务管理器;
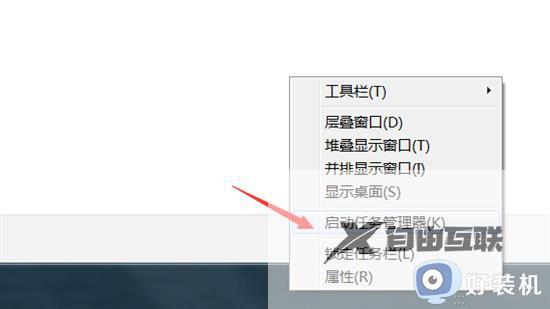
2.可以看到已经成功启动了任务管理器。

方法三、
1.在键盘上按下【control】、【shift】、【esc】;

2.这样就调出了任务管理器。

方法四、
1.在键盘上依次按下【Win】和【R】,调出运行窗口;
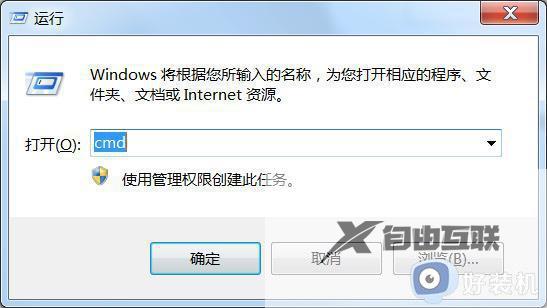
2.输入【taskmgr】,点击确定;
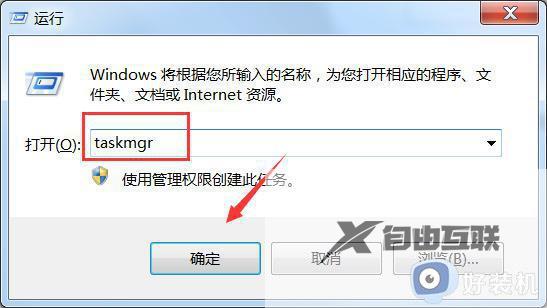
3.这样就调出了任务管理器。

方法五、
1.在键盘上依次按下【Win】和【R】,调出运行窗口;
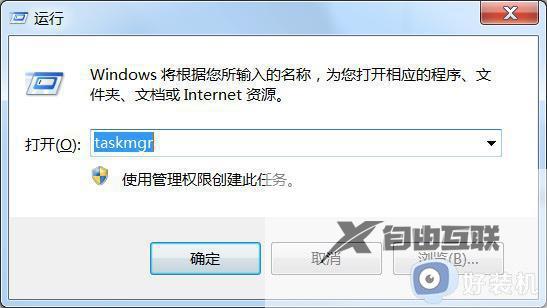
2.输入【C:WindowsSystem32 askmgr.exe】,点击确定;
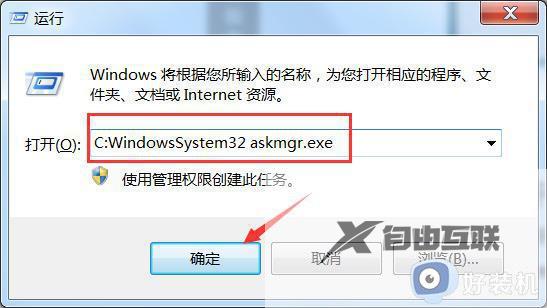
3.这样就调出了任务管理器。

方法六、
1.在桌面空白处,点击鼠标右键,点击新建,点击文本文档;
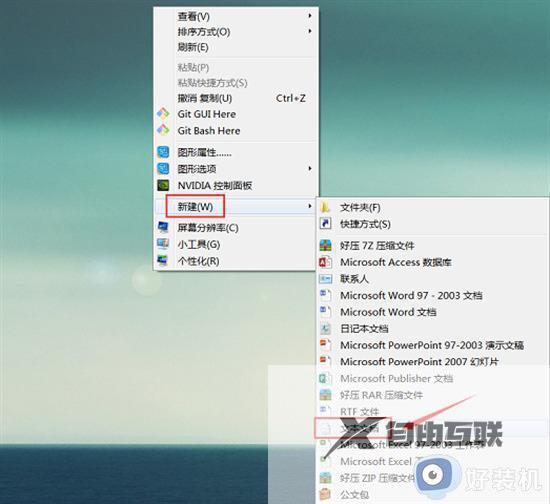
2.在文档中输入【C:WindowsSystem32 askmgr.exe】;
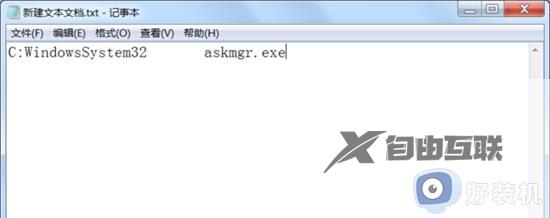
3.点击保存;
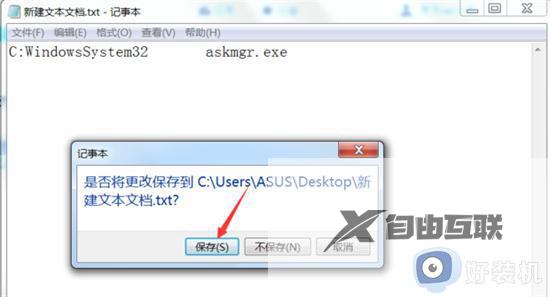
4.选中文件,点击鼠标右键,点击重命名;
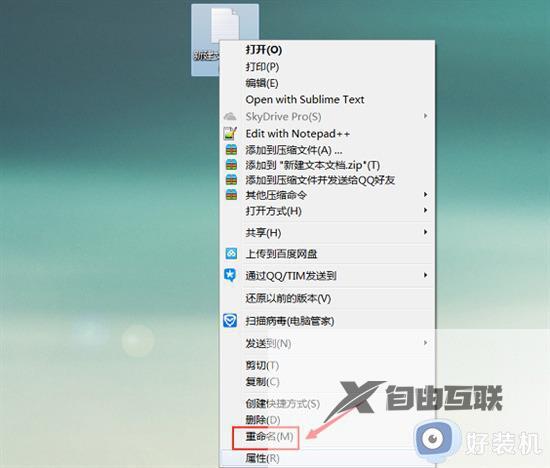
5.重命名为【任务管理器.bat】;

6.双击运行bat文件;
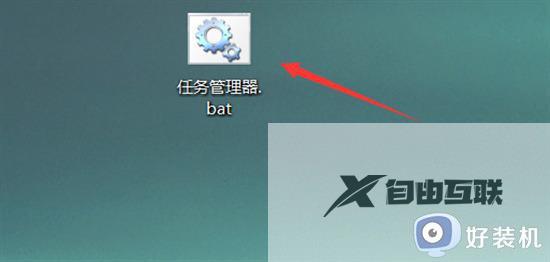
7.这样就调出了任务管理器。

上述给大家介绍的就是怎么打开任务管理器快捷键win7的详细内容,有需要的小伙伴们可以参考上述方法步骤来打开任务管理器吧。
