FTP服务器是一个非常重要的工具,用于实现文件的上传和下载,而在众多操作系统中,win7系统也可以轻松搭建FTP服务器。许多用户还不了解win7如何搭建ftp服务器,下面将为大家分享w
FTP服务器是一个非常重要的工具,用于实现文件的上传和下载,而在众多操作系统中,win7系统也可以轻松搭建FTP服务器。许多用户还不了解win7如何搭建ftp服务器,下面将为大家分享win7搭建ftp站点详细步骤。无论是个人用户还是企业用户,都可以通过本教程快速搭建属于自己的FTP服务器,实现文件的远程管理和共享。
操作步骤:
1、首先点击左下角开始,然后进入控制面板,点击里面的程序和功能。
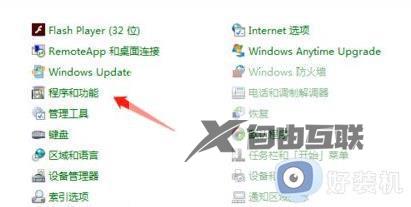
2、然后点击左侧的打开或关闭windows功能。
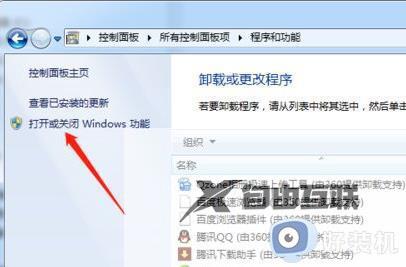
3、在弹出的窗口中选中Internet信息服务,并点击确定等待一定时间。
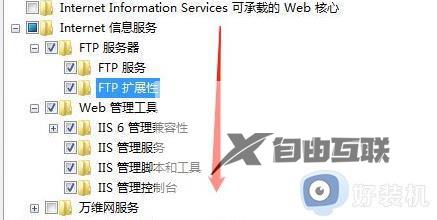
4、开启ftp服务之后继续点击控制面板中的管理工具。
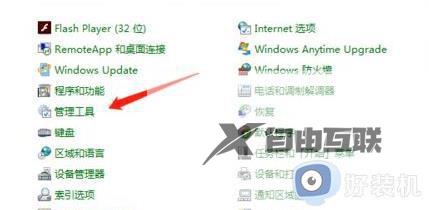
5、点击Internet信息服务(iis)管理器,并打开管理器窗口。
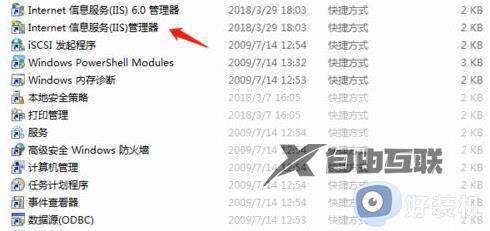
6、右击网站的图标,然后选择添加ftp站点。
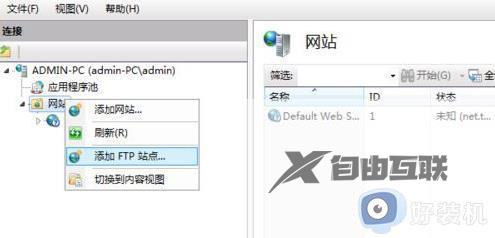
7、接下来开始设置ftp服务器,输入站点名称并选择站点根目录。
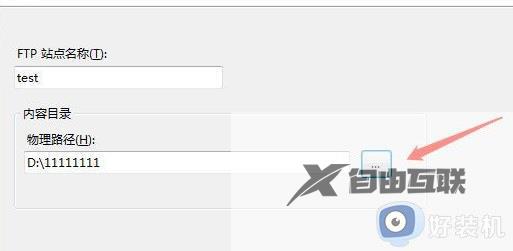
8、绑定和ssl设置点击下一步。
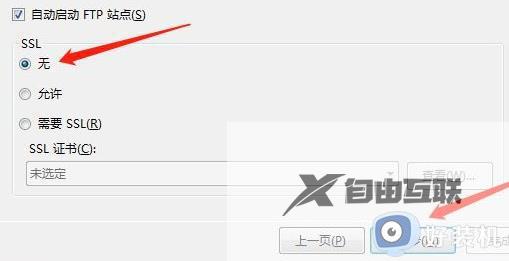
9、最后将身份认证和授权信息设置完成后点击完成即可。
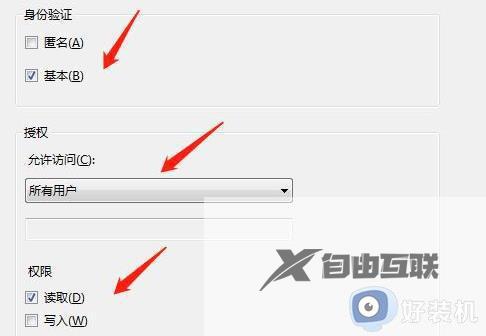
以上就是关于win7系统搭建FTP服务器方法分享的全部内容,如果有遇到相同情况的用户可以按照小编的方法来解决,希望对大家有帮助。
