不同文件都会有属于它们的后缀名,方便我们进行区分,可是近日有不少 win7系统 用户想要修改一下文件后缀名,却发现文件后缀隐藏了,这样就无法正常修改,那么文件后缀隐藏了怎
不同文件都会有属于它们的后缀名,方便我们进行区分,可是近日有不少win7系统用户想要修改一下文件后缀名,却发现文件后缀隐藏了,这样就无法正常修改,那么文件后缀隐藏了怎么显示呢?针对这个问题,本文这就给大家介绍一下window7显示文件夹后缀的步骤吧。
方法如下:
1、在窗口左上方点击(组织),弹出下拉菜单中选择(文件夹和搜索选项);或者在菜单栏上点击(工具),在工具下拉菜单里选择(文件夹选项)
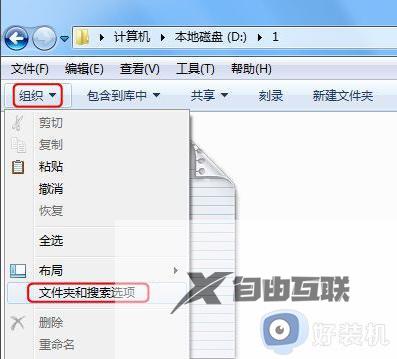
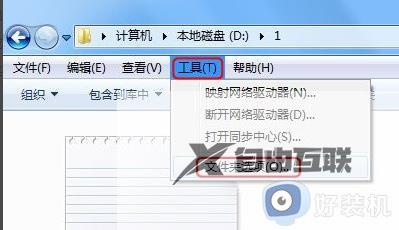
2、此时进入文件夹选项框, 这里点击(查看)栏

3、在查看栏下面的高级设置里,向下拖动滚动条至最底下,
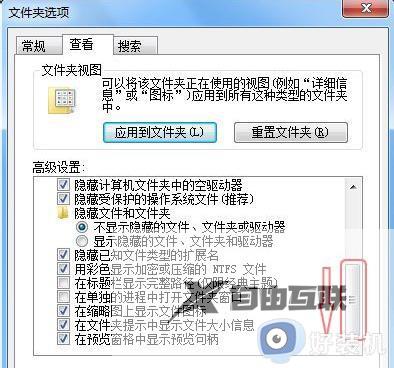
4、此时看到一个选项(隐藏已知文件类型的扩展名)。 点击前面的复选框,确保去掉勾选。然后记得点击(确定)完成设置。
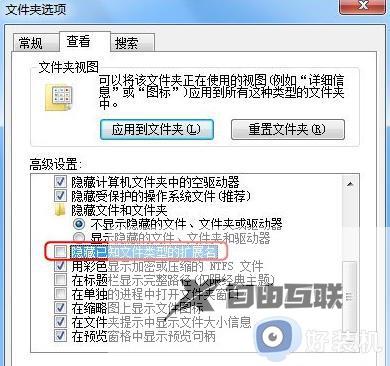
5、最后看该文件的名字有一点隔开,点的后面就是该文件的后缀名。至此所有的文件的后缀名都会显示出来。

关于文件后缀隐藏了怎么显示win7的详细内容就给大家介绍到这里了,有需要的用户们可以学习上述方法步骤来进行操作。
