电脑window10系统更新之后获得更多功能,与此同时操作界面也有所变化,有的用户遇上win10不能更新的情况怎么办?可以删除缓存,重启更新一下服务解决,具体怎么操作?小编介绍wi
电脑window10系统更新之后获得更多功能,与此同时操作界面也有所变化,有的用户遇上win10不能更新的情况怎么办?可以删除缓存,重启更新一下服务解决,具体怎么操作?小编介绍win10系统更新不了的两种解决方法。
方法一:删除旧的windows10更新缓存,重启更新服务。
1、鼠标右键点击win10桌面我的电脑图标,选择管理进入。
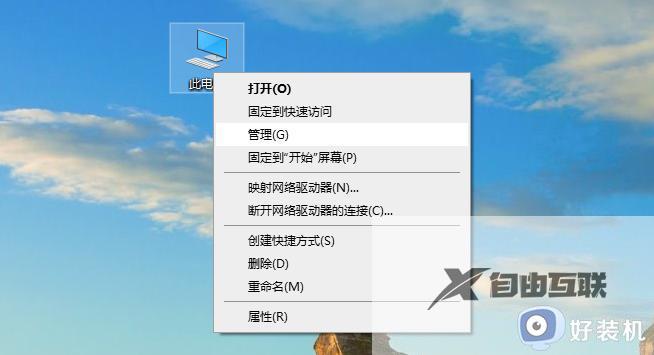
2、在弹出的菜单中选择服务和应用程序里服务进入,鼠标右击Windows update服务并将其关闭。
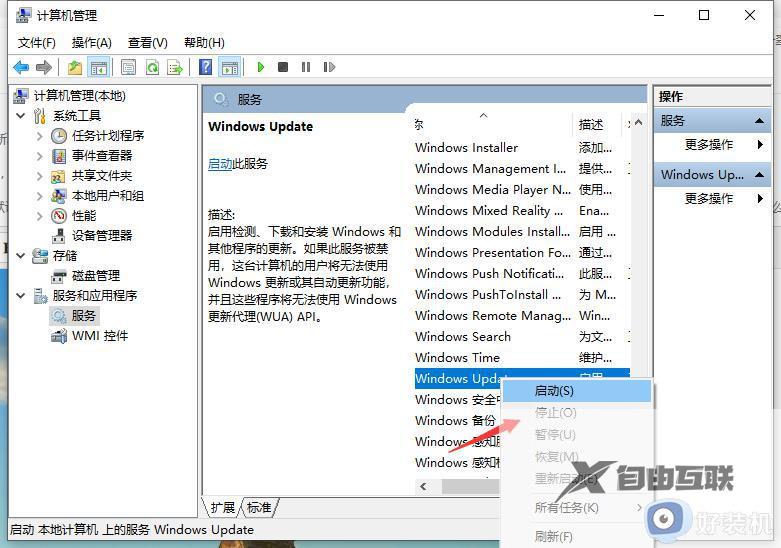
3、然后依次打开电脑磁盘的C:WindowsSoftwareDistribution文件夹,删除其中Download和DataStore文件夹中的所有更新缓存文件。
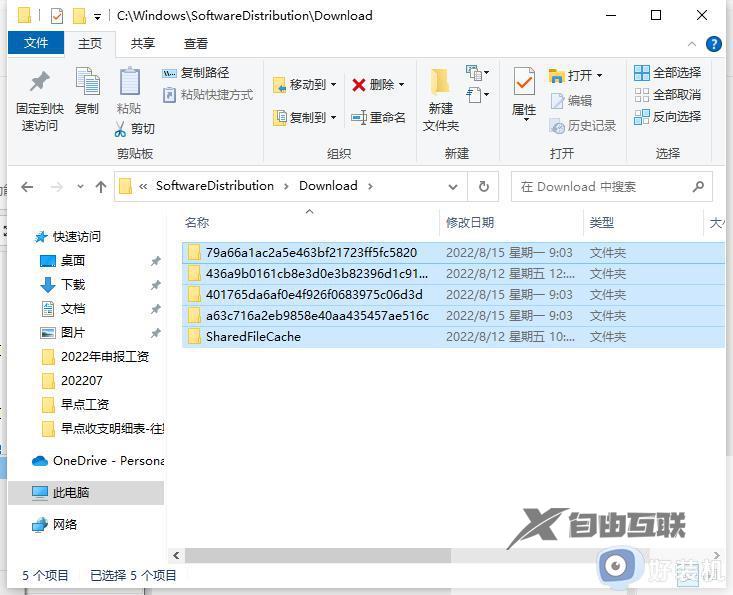
4、最后再参照步骤二操作,重新启动Windows update服务进行windows10更新即可。
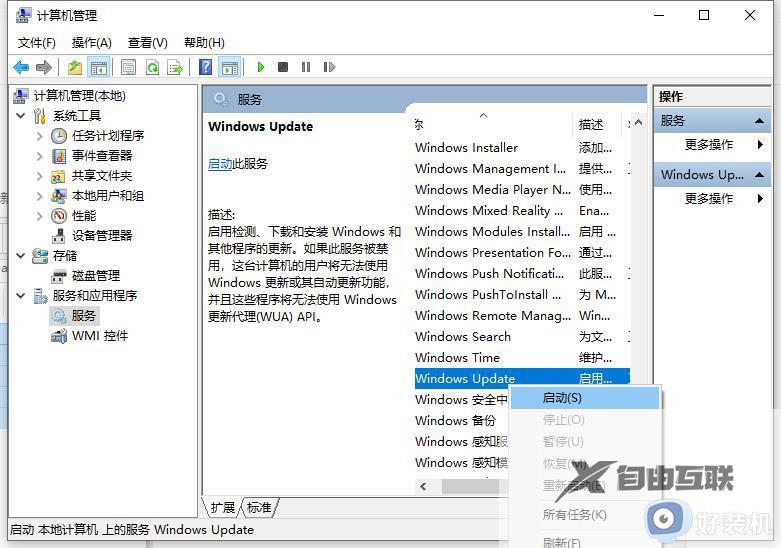
方法二:设置开启相关更新服务
1、上述方法一无效的话,可以使用另一种方法。首先按照方法一打开服务内的Background Intelligent Transfer Services服务。
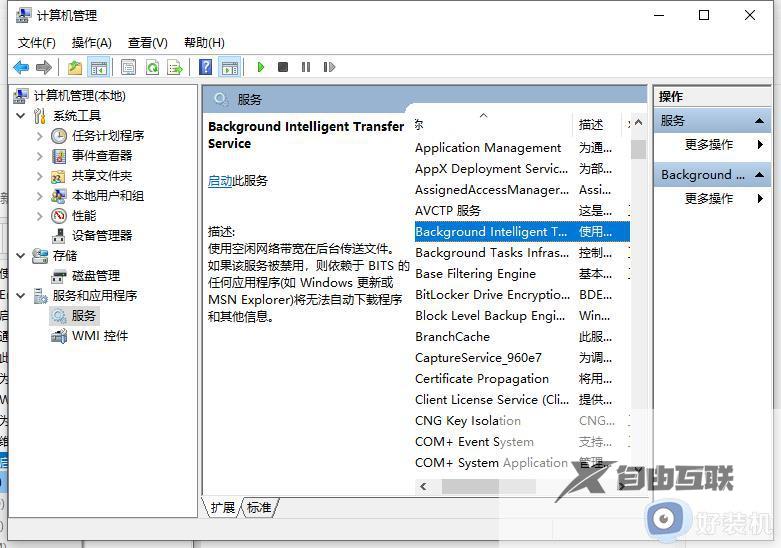
2、点击常规选项卡,将启动类型选择为自动或者手动选项,然后点击服务状态下面的启用按钮,选择应用并确定。
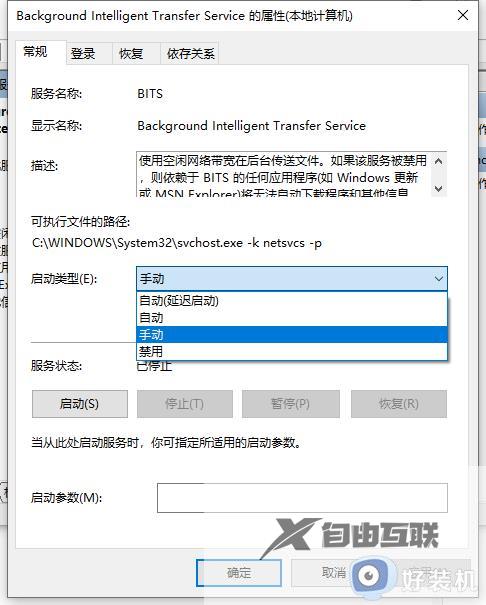
3、用同样的方法对Cryptographic Services、Software Protection、Windows Installer及Windows Update等服务项目进行启用操作,然后再试试Windows更新是否有问题。
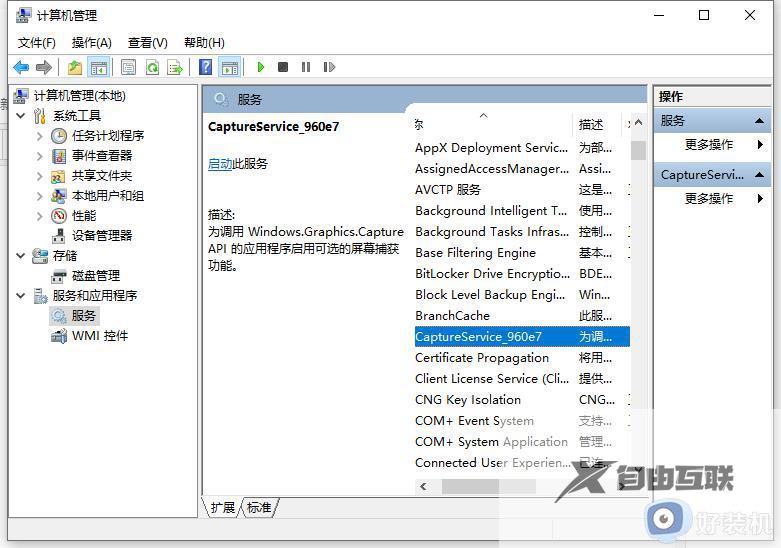
关于win10更新不了的两种解决方法分享到这里,简单几个步骤设置,系统就可以顺利完成更新。
