通常刚安装win7系统之后,电脑中只有一个或两个盘符,但是对于很多人来说这样管理文件并不方便,所以就需要对其进行分盘,只是有部分 win7系统 用户不知道电脑分盘怎么分,其实进
通常刚安装win7系统之后,电脑中只有一个或两个盘符,但是对于很多人来说这样管理文件并不方便,所以就需要对其进行分盘,只是有部分win7系统用户不知道电脑分盘怎么分,其实进入磁盘管理就可以操作了,接下来就由好装机笔者给大家介绍一下win7电脑磁盘分盘的详细操作方法吧。
方法如下:
1、鼠标右击计算机,选择管理标签。
2、打开计算机管理窗口。选择磁盘》》存储管理,打开磁盘管理页面。
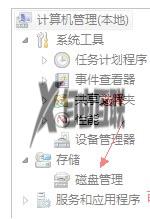
3、右键单击选择要压缩的磁盘(本例选择D盘),快捷方式选择压缩卷。
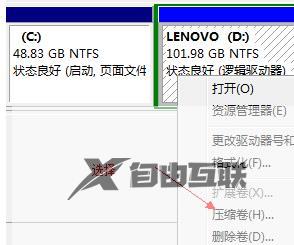
4、在输入压缩空间量(MB)里填写要压缩出的空间量,如果要压缩出50G。就填写50G*1024MB。
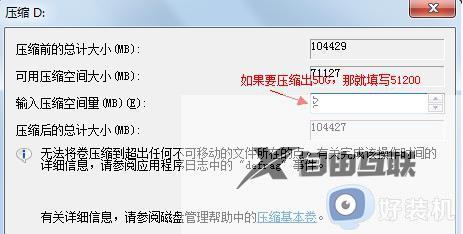
5、选择"压缩"按钮,压缩后会发现多出一块 未分区磁盘(绿色分区)。
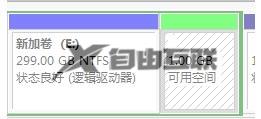
6、右键弹出快捷菜单选择新建分区。
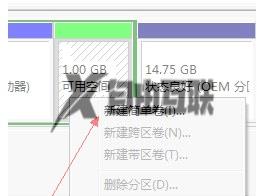
7、打开新建简单卷向导,一路下一步。在简单卷大小里填写要新建磁盘的大小,下一步,选择驱动器 磁盘号,下一步。
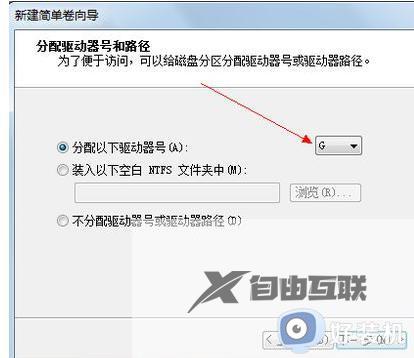
8、选择文件系统格式,然后在执行快速格式化前打钩,下一步。
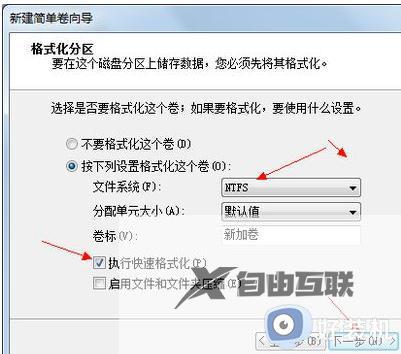
9、点击完成按钮,新建磁盘完成。
上述给大家介绍的就是win7电脑磁盘怎么分盘的详细内容,如果你也想分盘的话,就可以学习上述方法步骤来进行操作就可以了。
