由于微软对于想要安装 win11中文版系统 的电脑有硬件限制要求,其中就包括主板包含安全启动设置,因此一些用户在将电脑升级win11系统之后,也会遇到提示需要开启安全启动状态,这
由于微软对于想要安装win11中文版系统的电脑有硬件限制要求,其中就包括主板包含安全启动设置,因此一些用户在将电脑升级win11系统之后,也会遇到提示需要开启安全启动状态,这时我们就需要通过bios界面来设置,那么更新win11安全启动怎么开启呢?今天小编就给大家带来升级win11开启安全启动设置方法。
一、华硕主板
1、按F2或Del进bios,切换中文,然后根据提示按键盘的F7打开高级设置。
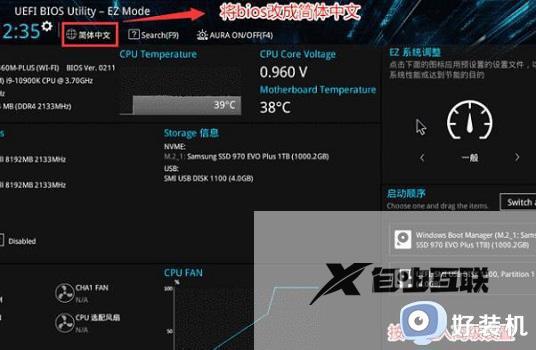
2、在其中找到并点击安全启动菜单。
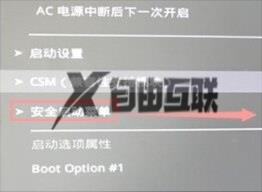
3、然后选择其中的密钥管理。

4、最后点击安装默认安全启动密钥即可。
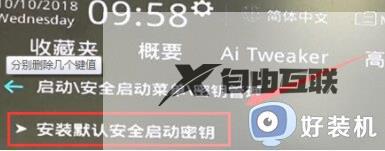
二、联想电脑
1、2020年前的联想电脑型号,需要使用F2进入bios设置,然后在上方选中security。
2、在security选项卡下降secure boot更改为Enabled即可。

3、2020年后的联想电脑使用相同方法进入bios,在左边栏找到安全菜单,就可以在右侧开启它了。

三、惠普电脑
1、重启电脑,按下键盘Esc进入选择界面,再按下F10进入bios。

2、点击上方先进选项卡,找到其中的安全引导配置。
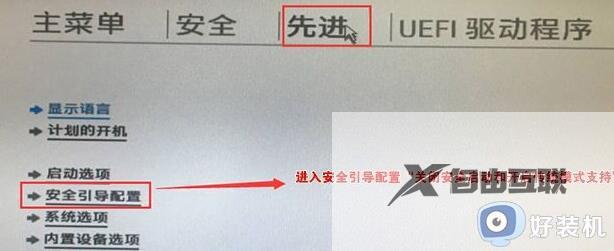
3、节奏更改配置支持和安全引导,再取消勾选启用MS UEFI CA密钥即可。
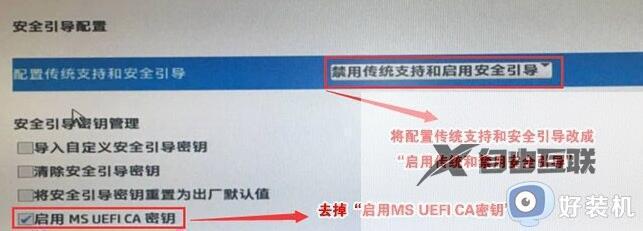
四、戴尔电脑
1、重启电脑,然后连续按键盘F2进入BIOS设置。
2、在左边栏中点击BOOT选项,找到下方的secure Boot按回车改成enabled。
3、最后按下F10保存,在弹出窗口选择Yes即可。
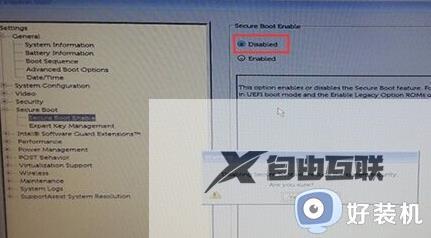
上述就是小编给大家讲解的升级win11开启安全启动设置方法所有内容了,还有不清楚的用户就可以参考一下小编的步骤进行操作,希望本文能够对大家有所帮助。
