篡改防护可以大大提高我们win11电脑的安全性,防止恶意程序篡改win11的进程,但是有些用户发现自己的win11电脑没有开启篡改防护,想要打开却不知道win11打开篡改防护的具体操作方法
篡改防护可以大大提高我们win11电脑的安全性,防止恶意程序篡改win11的进程,但是有些用户发现自己的win11电脑没有开启篡改防护,想要打开却不知道win11打开篡改防护的具体操作方法,今天小编就给大家带来win11如何开启篡改防护,操作很简单,大家跟着我的方法来操作吧。
推荐下载:windows11系统下载
方法如下:
1、进入windows设置,点击隐私和安全性
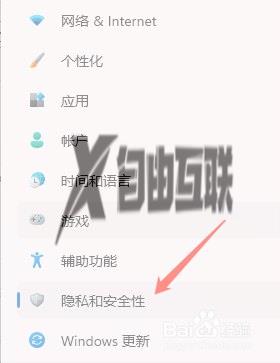
2、进入界面,点击windows安全中心
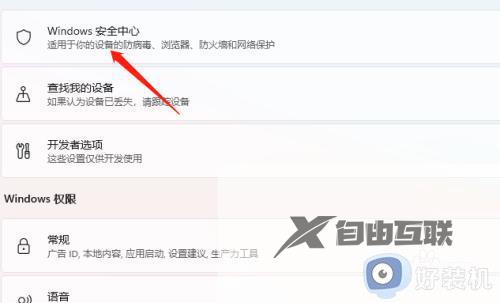
3、进入界面,点击打卡windows安全中心
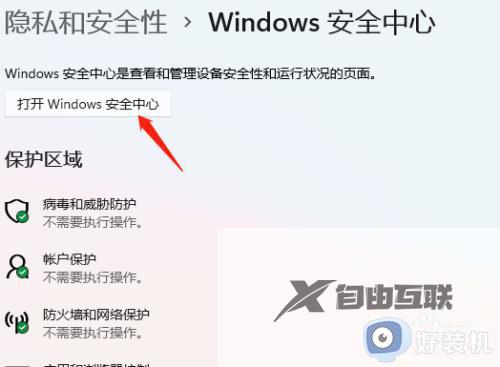
4、进入windows安全中心设置,点击病毒和威胁保护,然后点击管理设置
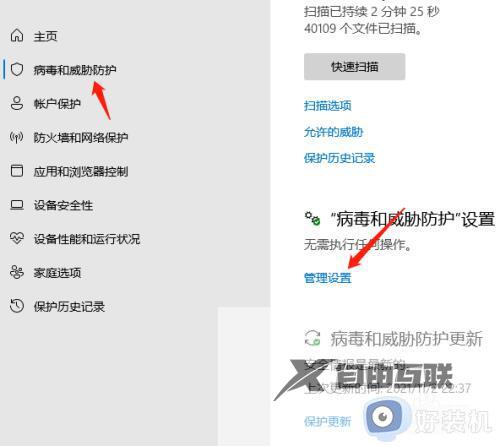
5、进入管理设置,打开篡改防护即可
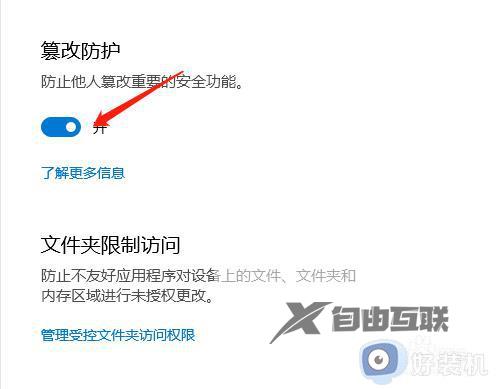
以上就是win11如何开启篡改防护的全部内容,如果有遇到这种情况,那么你就可以根据小编的操作来进行解决,非常的简单快速,一步到位。
【本文转自:韩国服务器 http://www.yidunidc.com处的文章,转载请说明出处】