wifi是一种无线网络,方便电子设备联网使用的,为了防止别人蹭网,大家会给自家WiFi设置一个密码,一般第一次连接之后,之后就不用输入密码。时间一长,就忘记WiFi密码是多少,那
wifi是一种无线网络,方便电子设备联网使用的,为了防止别人蹭网,大家会给自家WiFi设置一个密码,一般第一次连接之后,之后就不用输入密码。时间一长,就忘记WiFi密码是多少,那么怎么查看WiFi密码?方法很多种,下面介绍几种查看方法。
推荐:win10系统
方法一:首先,确保电脑已经连接了WiFi网络
1、接着,打开设置,在网络和Internet一栏中找到更改适配器选项,可以直接从Win10的搜索框中搜索打开。
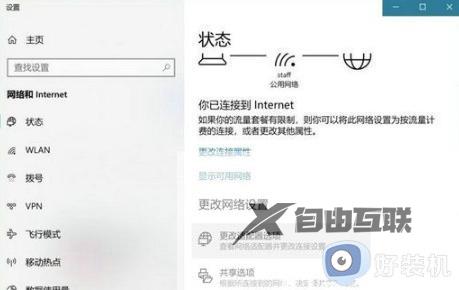
2、在网络连接页面,右键点击WLAN无线连接,确保连接状态正常。
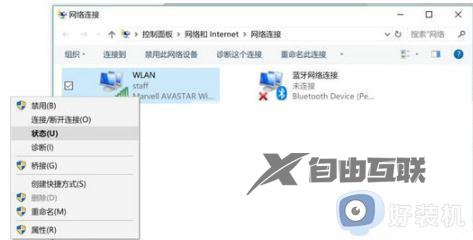
3、在WLAN状态下,再点击无线属性。
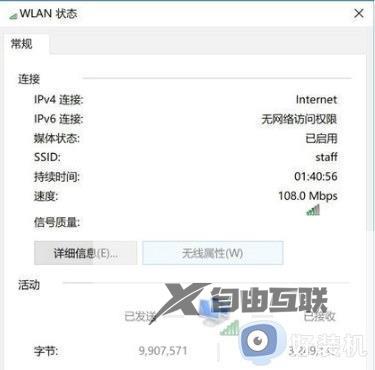
4、在无线属性的窗口中,切换到安全标签页,WiFi密码就在这里了,但要勾选下方的显示字符选项才能够看到密码。
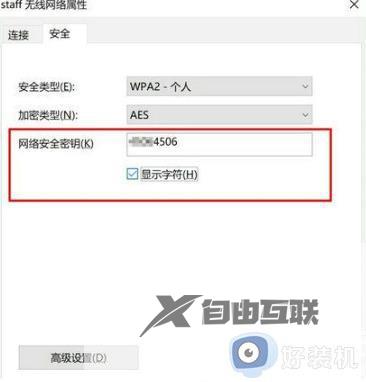
方法二:通过命令提示符查看WiFi密码
1、在Win10中搜索CMD命令行,右键点击并以管理员权限运行。2、在CMD中输入以下命令:Netshwlan show profile name="热点名字" key=clear。其中,热点名字应该替换成你要查看WiFi密码的热点名称,例如如果你想查看热点staff的密码,就输入:
Netshwlan show profile name="staff" key=clear。

3、按下回车后,在安全设置一栏中,关键内容所显示的就是对应WiFi热点的密码。
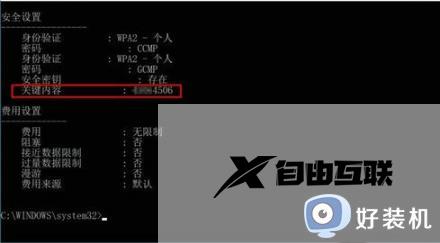
方式三:进入无线路由器查看Wifi密码
1、首先访问路由器的管理界面,如下图所示。
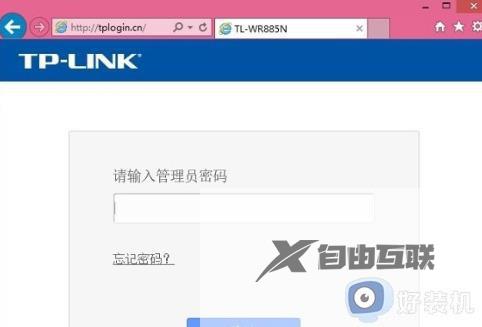
2、进入路由器的后台设置界面后,选择【无线设置】-【无线安全设置】,即可查看WiFi密码(也称为无线网络密码),如下图所示。
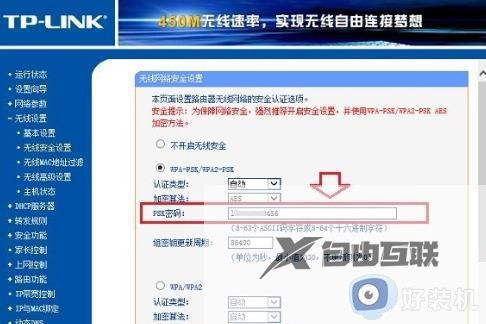
综上所述windows10查看wifi密码的详细教程,如果忘记自家WiFi密码是多少,可以参考上述方法来查看。
【文章转自荷兰服务器 http://www.558idc.com/helan.html 欢迎留下您的宝贵建议】