很多用户使用win7系统的时候,也都会选择通过连接无线网络的方式来实现上网,而且连接过程也相当便捷,不过近日有小伙伴的win7电脑在启动后,桌面右下角的无线网络图标却出现了
很多用户使用win7系统的时候,也都会选择通过连接无线网络的方式来实现上网,而且连接过程也相当便捷,不过近日有小伙伴的win7电脑在启动后,桌面右下角的无线网络图标却出现了红叉标志,对此win7系统无线网络有红叉怎么办呢?以下就是小编给大家带来win7无线网络有个红叉如何修复,帮助大家轻松解决问题。
方法一:
1、首先右击左下角的网络选择打开网络和共享中心,并在里面点击更改适配器。
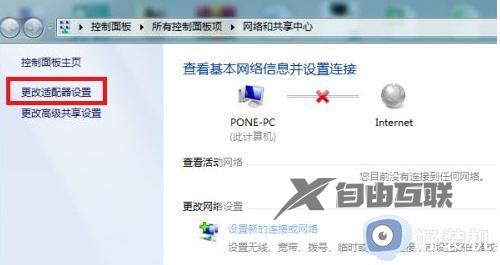
2、然后在里面找到属于自己的无线网络,此时应该是禁用状态。
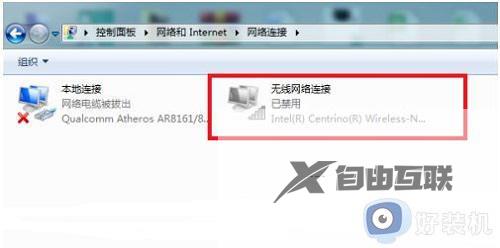
3、右击该无线网络,点击启用即可开启。
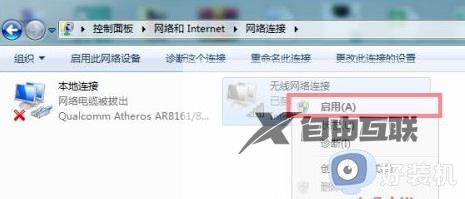
4、然后可以看到此时正在启用无线网络,成功后即可解决。
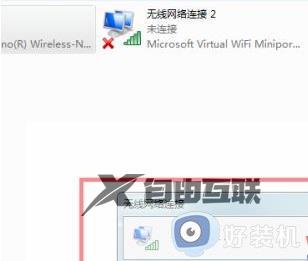
方法二:
1、首先打开控制面板。
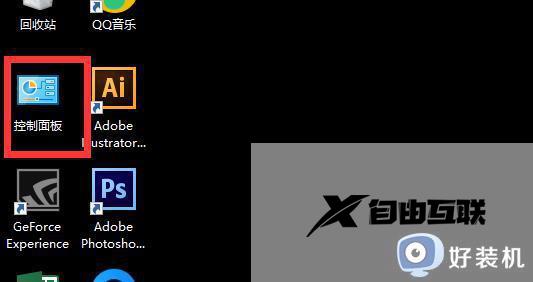
2、在控制面板中将右上角的查看方式更改为小图标。
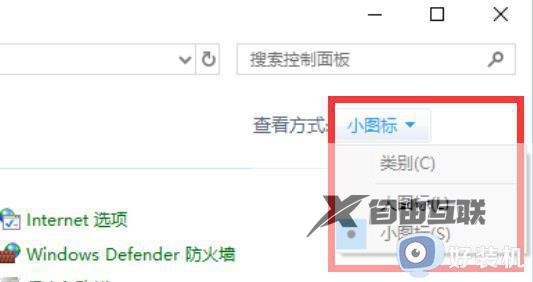
3、找到并打开管理工具。
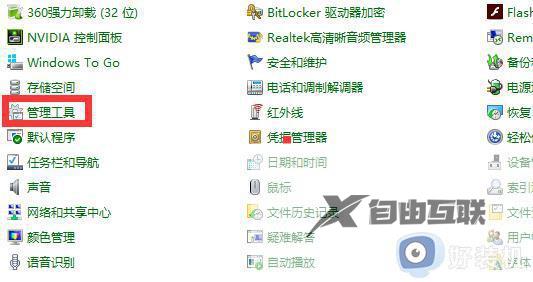
4、在其中找到服务,双击打开。
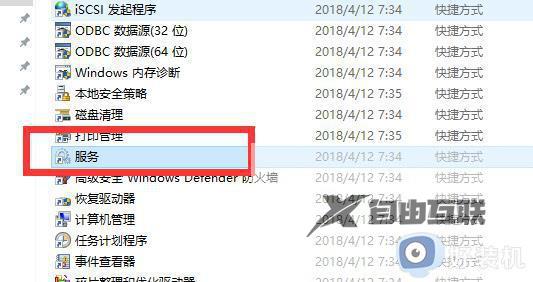
5、找到BitLocker Drive Encryption Service文件,右键点击,选择启动。

方法三:
1、右键桌面上的网络图标,选择属性。
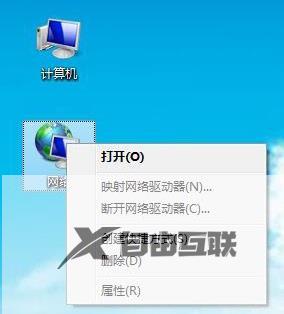
2、打开网络和共享中心,选择管理无线网络。
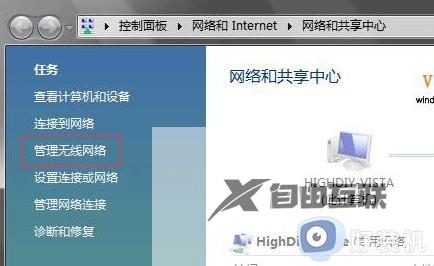
3、找到你的WiFi名称,右键删除,然后再重新搜索连接即可。
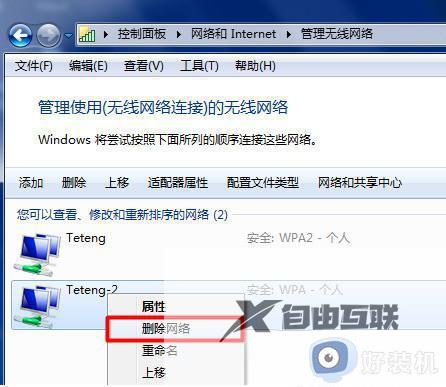
上述就是小编告诉大家的win7无线网络有个红叉如何修复所有内容了,有遇到相同问题的用户可参考本文中介绍的步骤来进行修复,希望能够对大家有所帮助。
