如果win11电脑的dns配置出现错误的话,可能会出现电脑有网络连接却无法上网的情况,有些用户的win11电脑就遇到了dns错误的问题,想要设置dns却不知道win11DNS具体该如何设置,今天小编
如果win11电脑的dns配置出现错误的话,可能会出现电脑有网络连接却无法上网的情况,有些用户的win11电脑就遇到了dns错误的问题,想要设置dns却不知道win11DNS具体该如何设置,今天小编就给大家带来win11怎么设置DNS,如果你刚好遇到这个问题,跟着我的方法来操作吧。
推荐下载:windows11 iso下载
方法如下:
1、如图所示,点击windows11桌面搜索图标,然后搜索框中输入控制面板,打开控制面板;
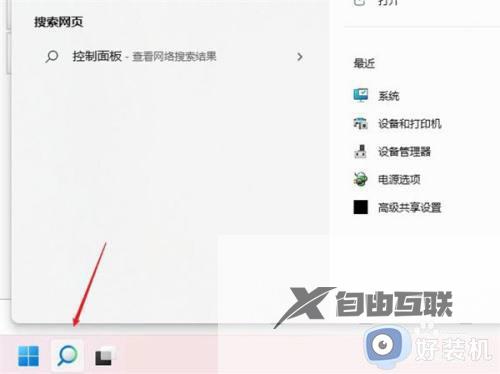
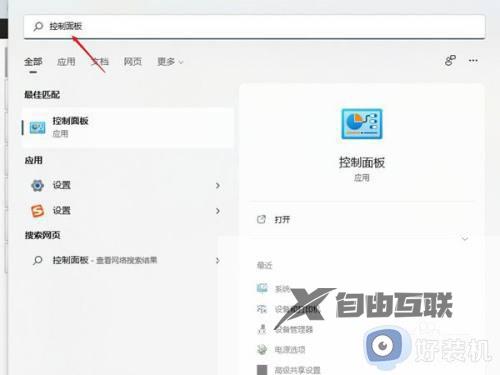
2、如图所示,在控制面板操作界面中,将查看方式改为类别,找到查看网络状态和任务并打开;
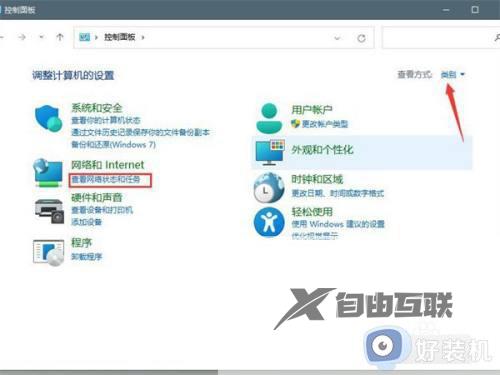
3、如图所示,打开连接的网络,打开属性;
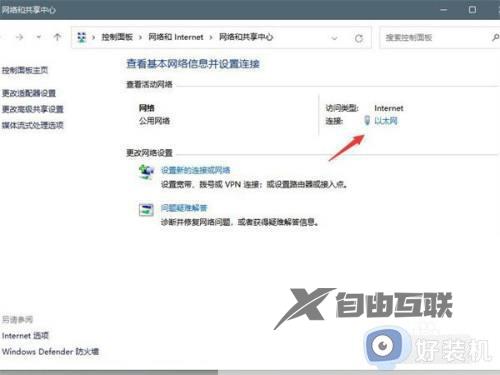
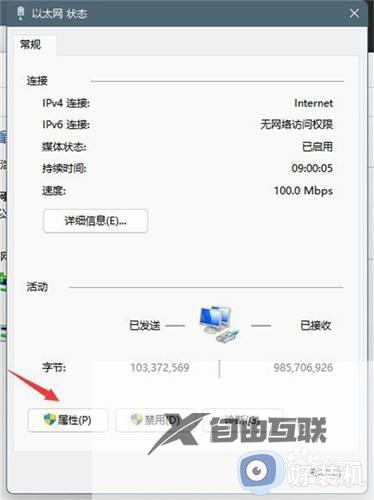
4、如图所示,打开internet协议版本4(TCP/IPv4);
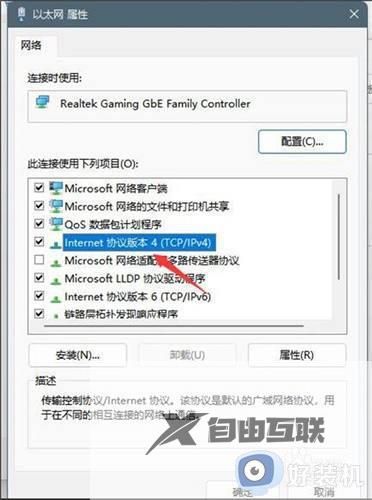
5、如图所示,选择使用下面的DNS服务器地址(E),输入DNS号码即可。
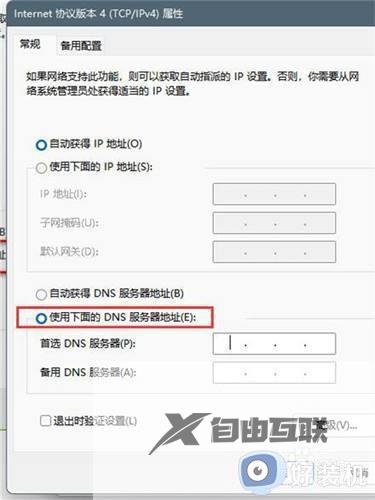
win11怎么设置DNS就为大家介绍到这里了。若是你也遇到同样情况的话,不妨参考本教程操作看看!
