大家在windows11系统应用商店可以下载各类软件,游戏,安全且不捆绑任何软件,能够满足日常软件下载需求。不过,有些用户碰到windows11系统应用商店无法打开的情况,怎么办?应用商
大家在windows11系统应用商店可以下载各类软件,游戏,安全且不捆绑任何软件,能够满足日常软件下载需求。不过,有些用户碰到windows11系统应用商店无法打开的情况,怎么办?应用商店打不开和多方面因素有关系,今天教程来详解几种解决方法。
方法一、
1、首先右击左下角的win图标,点击设置。
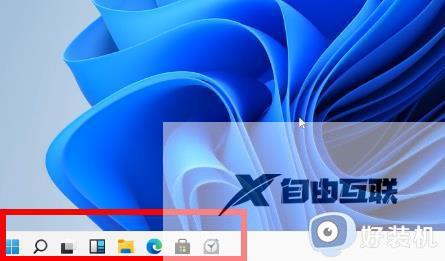
2、然后点击windows设置中的网络和Internet。
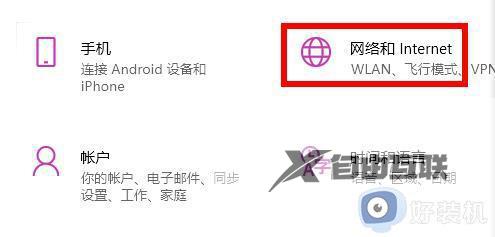
3、然后就可以在右侧的高级网络设置下面找到网络和共享中心。
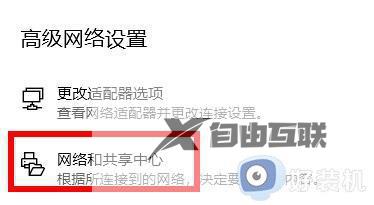
4、进入之后点击左下角的Internet 选项。
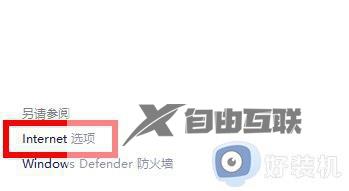
5、最后点击选项中的高级选项卡,勾选使用TLS1.1和1.2即可。
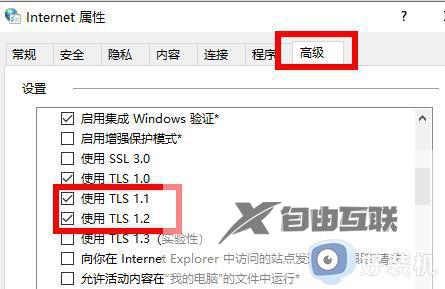
方法二、
1、首先点击开始菜单在搜索框输入cmd,选择以管理员身份运行。
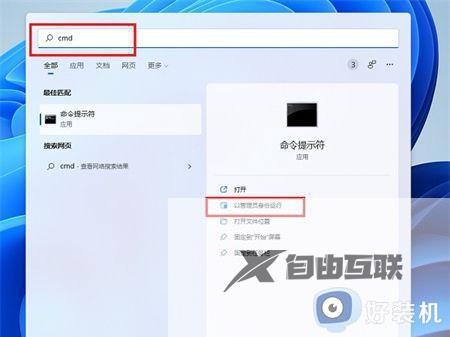
2、在命令提示符窗口中输入【Wsreset】,并按下回车。

3、这样重置微软应用商店以后应该就可以打开了。
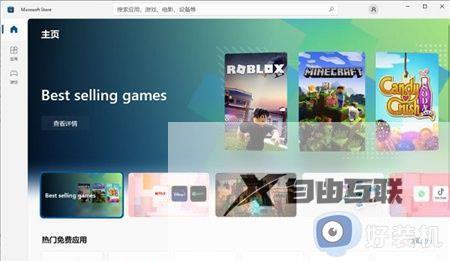
方法三、
1、还是一样在开始菜单里面,输入【疑难解答设置】,并打开。
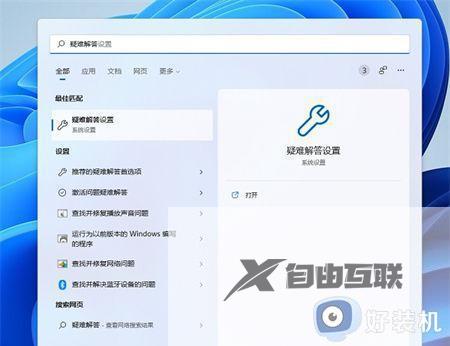
2、然后点击【其他疑难解答】。
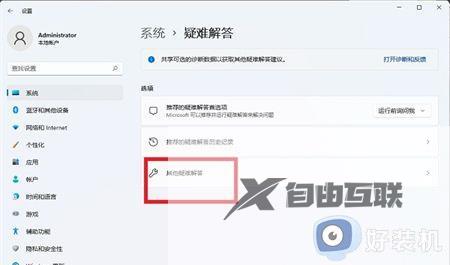
3、点击windows应用商店应用右边的运行,让系统自己找原因并修复。
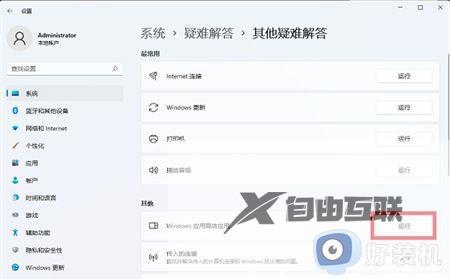
上述分享windows11系统打不开应用商店的三种解决方法,设置步骤简单,希望可以帮助到大家。
