在日常使用win11电脑的过程中,难免也会接受到微软发送的更新补丁推送,很多用户为了保证运行的稳定也会进行及时更新,可是当用户在更新完win11系统之后,却发现电脑运行很是卡顿
在日常使用win11电脑的过程中,难免也会接受到微软发送的更新补丁推送,很多用户为了保证运行的稳定也会进行及时更新,可是当用户在更新完win11系统之后,却发现电脑运行很是卡顿,对此电脑更新win11后卡顿怎么办呢?这里小编就来教大家电脑更新完win11特别卡如何解决,一起来看看吧。
方法一
1、首先我们点击开始菜单右侧的搜索框。

2、进入页面后,我们在其中搜索电池计划并点击电源计划。
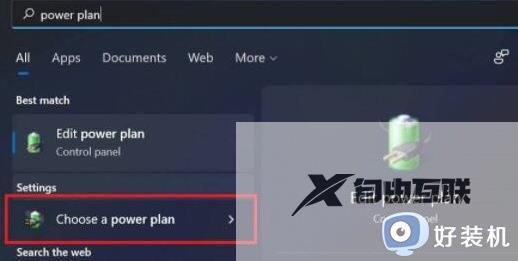
3、接着我们在创建电源计划的页面当中,勾选高性能模式。
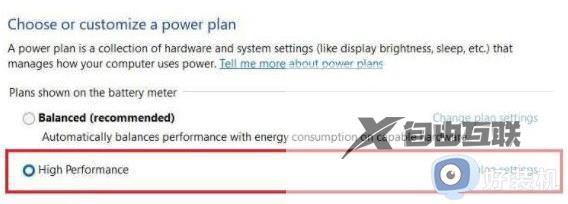
4、然后进入到更改计划设置中找到更改高级电源设置,在其中将选项都更改为100%即可。
5、完成操作后,别忘记将修复的设置进行保存,此时卡顿的问题就解决啦。

方法二
1、我们进入到开始菜单的页面当中,点击设置选项。
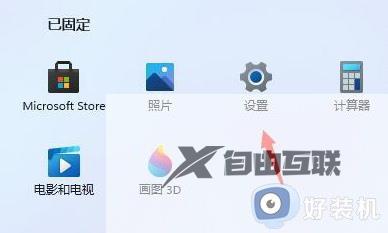
2、接着在左上角的搜索框中输入性能,并点击打开调整windows的外观和性能选项。
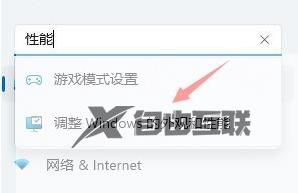
3、我们在打开的页面中,在视觉效果下勾选调整为最佳性能模式。
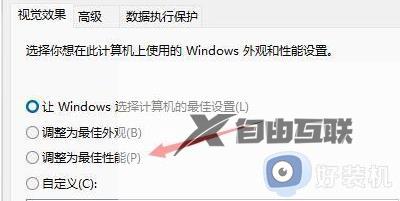
4、上述操作完成后,我们选择确定即可修复卡顿的问题。
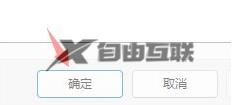
以上就是小编给大家介绍的电脑更新完win11特别卡如何解决全部内容了,有出现这种现象的小伙伴不妨根据小编的方法来解决吧,希望能够对大家有所帮助。
