相信很多用户在使用笔记本win11电脑的时候,也都会设置开机自动连接区域内的无线wifi网络来上网,可是在win11笔记本电脑长时间自动连接无线wifi的同时,难免会导致用户忘记wifi密码的
相信很多用户在使用笔记本win11电脑的时候,也都会设置开机自动连接区域内的无线wifi网络来上网,可是在win11笔记本电脑长时间自动连接无线wifi的同时,难免会导致用户忘记wifi密码的情况,对此win11如何查看已连接wifi的密码呢?本文就是小编给大家带来的查看电脑wifi密码win11的几种方法。
1.在Win11任务栏上右击网络图标,选择网络和Internet设置选项。进入相关界面。
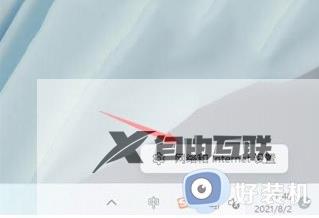
2.点击高级网络设置。
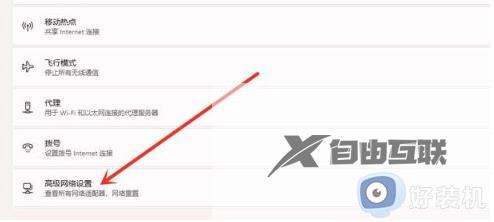
3.接着选择更多网络适配器选项。
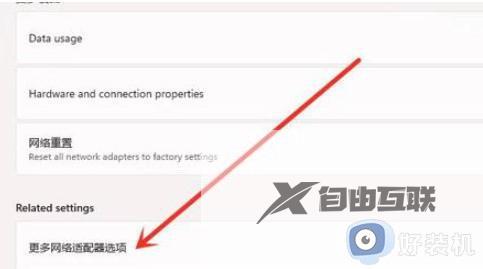
4.在网络连接界面,右击WLAN,再点击状态选项。
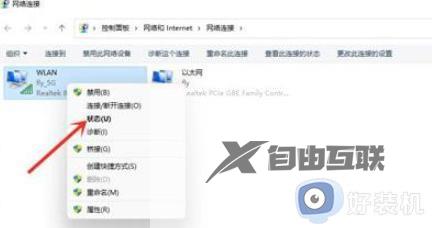
5.进入WLAN状态,选择无线属性选项。
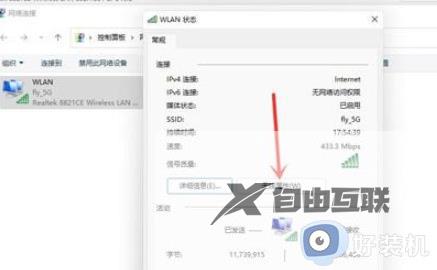
6.最后进入安全界面,勾选显示字符,即可查看WiFi密码。
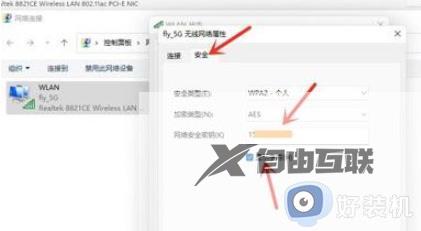
上述就是小编告诉大家的查看电脑wifi密码win11的几种方法了,还有不清楚的用户就可以参考一下小编的步骤进行操作,希望本文能够对大家有所帮助。
