我们在日常使用台式win7电脑的时候,键盘鼠标设备通常都是通过主机的usb接口来实现连接,然而有些用户在win7电脑连接完键盘鼠标设备之后,却莫名出现输入没反应失灵的情况,对此
我们在日常使用台式win7电脑的时候,键盘鼠标设备通常都是通过主机的usb接口来实现连接,然而有些用户在win7电脑连接完键盘鼠标设备之后,却莫名出现输入没反应失灵的情况,对此win7usb鼠标键盘没反应怎么办呢?这篇文章就是小编给大家讲解的win7usb键盘鼠标失灵修复方法。
方法一、
1、当win7安装系统后鼠标键盘不能用时,首先将电脑重启,按关机键正常关机。

2、然后开机按f8键进入到高级启动选项,找到带网络的安全模式选项进入。
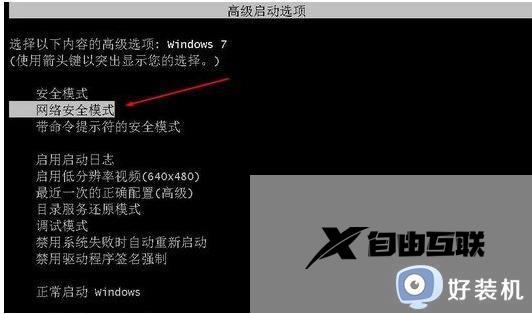
3、进入安全模式后,一般鼠标键盘是可用的,这时只需更新一下usb驱动即可。下载安装好360驱动大师然后检测更新usb驱动完成后,重启到正常模式下鼠标键盘就可以用了。
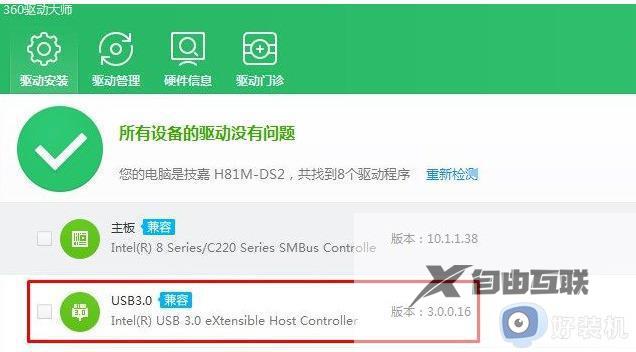
方法二、
1、首先更换成ps/2接口的键盘鼠标,这样才可以继续接下来的操作。

2.点击下载usb3.0通用驱动安装包,解压下载好的压缩包,点击setup.exe文件,直到进入安装界面。
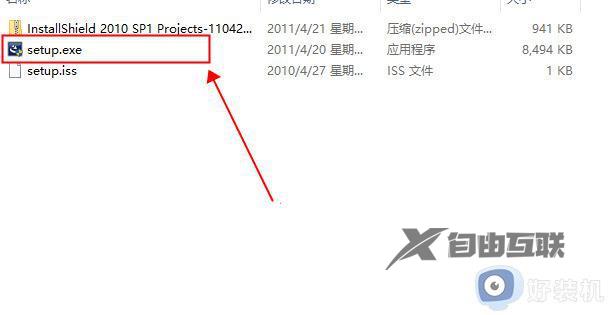
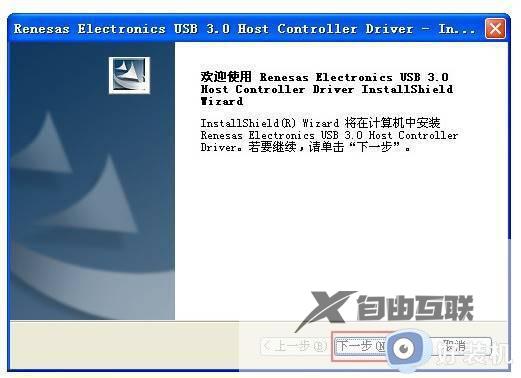
3.点击安装,耐心等待安装进度条完成,就可以更换回usb键盘鼠标使用了。
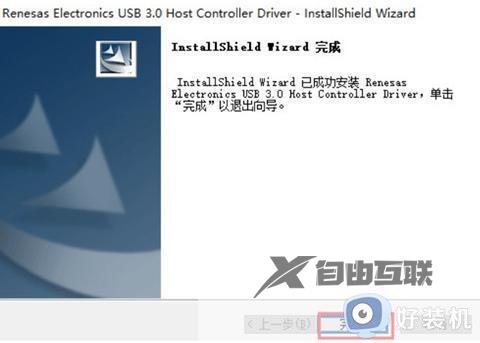
本文就是小编给大家带来的关于win7usb键盘鼠标失灵修复方法了,有遇到相同问题的用户可参考本文中介绍的步骤来进行修复,希望能够对大家有所帮助。
