如何解决Win7鼠标和键盘无法唤醒桌面的问题,Win7操作系统无法通过鼠标和键盘唤醒桌面的问题常常困扰着一些用户,当我们想从休眠或睡眠状态中唤醒电脑时,却发现鼠标和键盘无法
如何解决Win7鼠标和键盘无法唤醒桌面的问题,Win7操作系统无法通过鼠标和键盘唤醒桌面的问题常常困扰着一些用户,当我们想从休眠或睡眠状态中唤醒电脑时,却发现鼠标和键盘无法正常工作,在本文中,我们将以win7笔记本系统为例,为大家介绍Win7电脑无法通过鼠标键盘唤醒桌面该怎么解决的方法。
解决方法:
1、点击桌面左下角,选择控制面板,如下图所示。
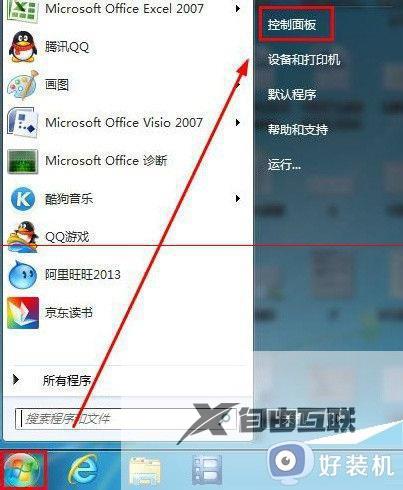
2、在打开的控制面板界面中,为了找到我们需要设置的图标,首先将查看方法改为大图标。
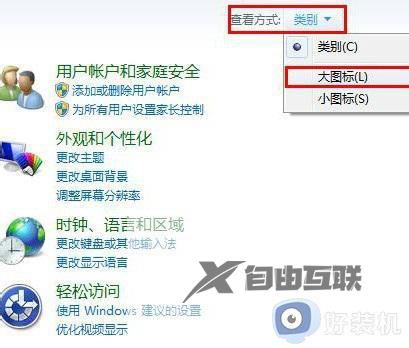
3、然后从所有图标中找到鼠标选项并点击进入鼠标属性设置。
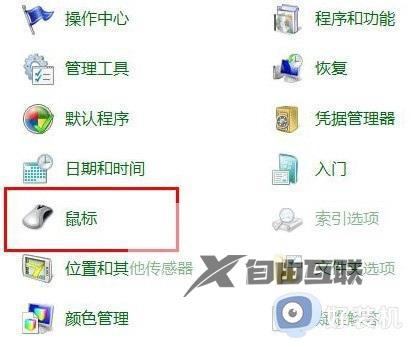
4、在鼠标属性窗口中找到并单击硬件标签,在设备中选择HID-complicantmouse,然后单击属性按钮。
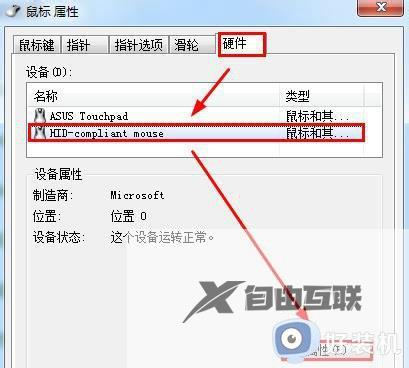
5、此时将进入驱动属性窗口,单击常规下的变更设置标签。
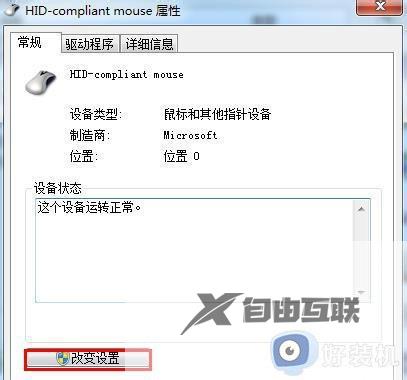
6、然后在出现的界面中选择电源管理标签,检查以下允许该设备唤醒计算机,最后单击确定按钮完成设置。
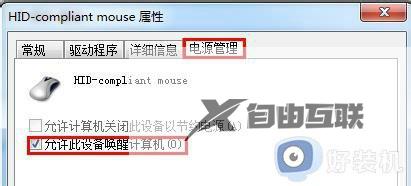
注意事项:
在鼠标属性中的硬件标签下,我们可以看到两种设备,其中ASUSTouchpad是笔记本键盘上的滑动鼠标。HID-complicantmouse是连接的外部鼠标,我们选择设置它。
也是如此,找到键盘设备,改变设置,检查此选项。
以上是解决Win7电脑鼠标和键盘无法唤醒桌面的方法,如果您还有不懂的地方,请按照小编的方法操作,希望对您有所帮助。
