现阶段,许多用户的戴尔电脑也都陆续接收到微软升级win11系统推送通知,因此也开始进行更新体验,不过有些用户在将戴尔电脑升级win11系统之后,由于操作不习惯的缘故,就想要重新
现阶段,许多用户的戴尔电脑也都陆续接收到微软升级win11系统推送通知,因此也开始进行更新体验,不过有些用户在将戴尔电脑升级win11系统之后,由于操作不习惯的缘故,就想要重新退回win10版本,那么戴尔电脑win11怎么退回win10呢?今天小编就给大家讲解戴尔电脑如何将win11退回win10,一起来看看吧。
1、首先点击开始菜单,在其中找到设置(如图所示)。
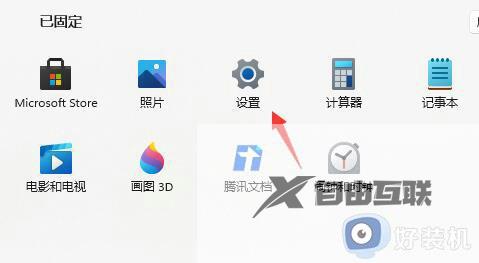
2、在设置面板中,我们可以找到Windows更新(如图所示)。
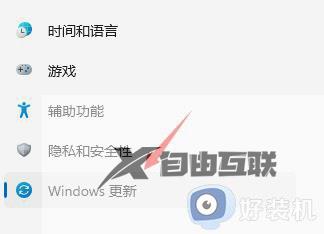
3、在Windows更新中,点击右侧更多选项下方的高级选项(如图所示)。
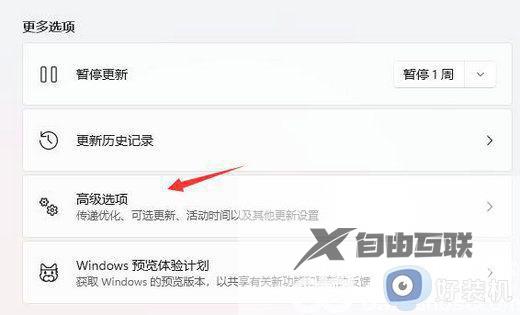
4、最后只要在其中找到恢复,再点击其中的返回就可以退回win10了(如图所示)。
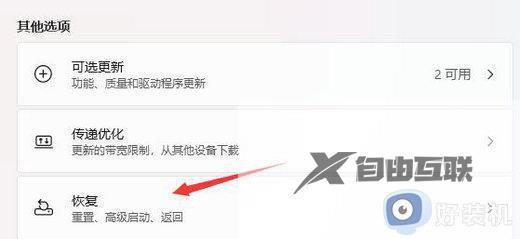
5、随后点击历史windows系统版本右边出现的返回(如图所示)。
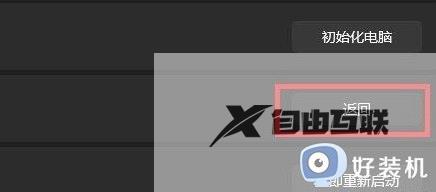
6、之后能够选择一个回退的理由,不选也可以直接跳过(如图所示)。
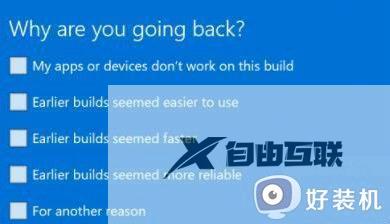
7、最后会有一些提示注意事项,阅读完成等待一会儿即可返回win10系统。
上述就是小编给大家带来的戴尔电脑如何将win11退回win10所有步骤了,有遇到过相同问题的用户就可以根据小编的步骤进行操作了,希望能够对大家有所帮助。
