电脑升级win11系统之后发现桌面没有显示此电脑图标,它可以用于存储各种文件、照片、视频等,方便管理个人资料。遇上win11没有i显示此电脑图标一般是设置问题,不要但在,一起参
电脑升级win11系统之后发现桌面没有显示此电脑图标,它可以用于存储各种文件、照片、视频等,方便管理个人资料。遇上win11没有i显示此电脑图标一般是设置问题,不要但在,一起参考下文内容进行修复即可。
解决方法如下:
1、进入windows11系统后,首先打开电脑设置;
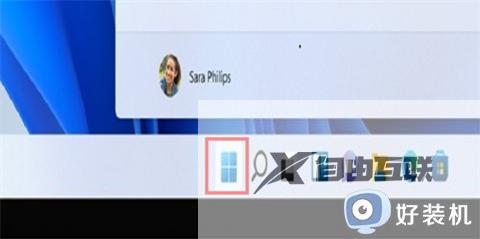
2、选择个性化设置选择主题。
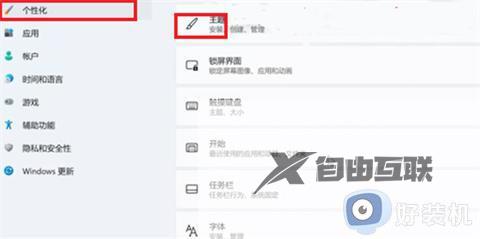
3、然后选择桌面图标设置点击进入。
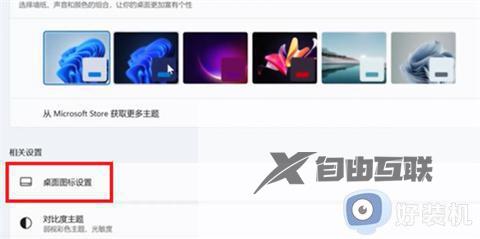
4、最后选择此电脑。
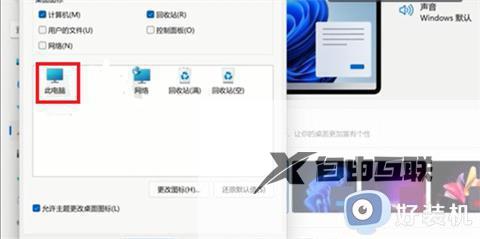
5、这样就放到桌面上了。

大家碰上win11系统没有i显示此电脑图标的情况不要担心,有的用户喜欢隐藏起来,如果想要显示此图标,按照教程步骤设置即可。
【感谢龙石为本站提供数据采集系统 http://www.longshidata.com/pages/government.html 】