在win10系统中,许多人都会用到录屏功能,而系统中就自带有录屏功能,无需下载第三方录屏工具,可是有很多 win10系统 用户并不知道怎么录屏吧,其实操作方法并不会难,有需要的用
在win10系统中,许多人都会用到录屏功能,而系统中就自带有录屏功能,无需下载第三方录屏工具,可是有很多win10系统用户并不知道怎么录屏吧,其实操作方法并不会难,有需要的用户们可以跟着好装机笔者一起来学习一下win10录屏的详细操作步骤吧。
方法一、
1.按下组合键,按下键盘上的win+G键;
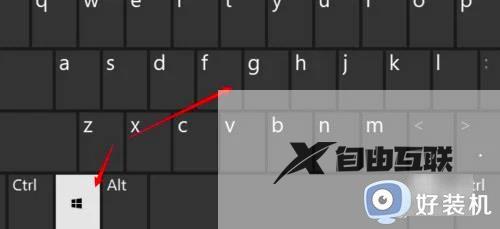
2.设置输入输出声音,打开了系统录屏功能,点击设置输入,输出声音;
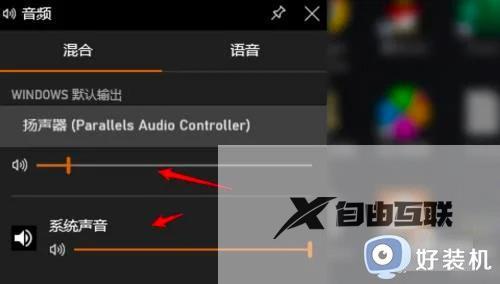
3.点击按钮开始录制,点击录制按钮开始录制即可。
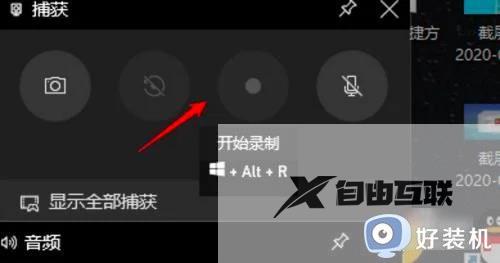
方法二、
1.我们也可以使用qq自带的录屏功能,打开要发送录屏的聊天对象;
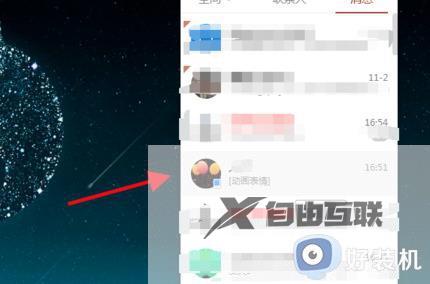
2.点击下图所示截图图标,选择屏幕录制,也可直接快捷键ctrl+alt+S;
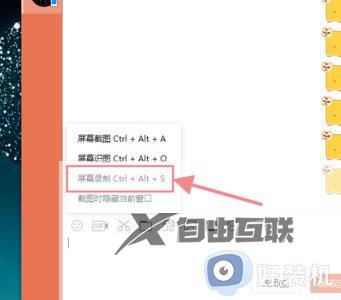
3.然后选择要录制的区域,可自定义大小;
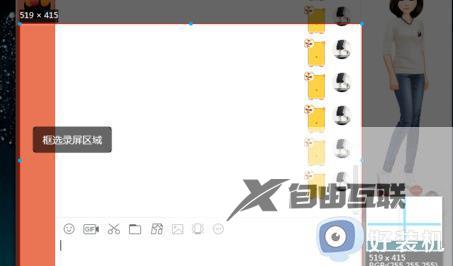
4.选择区域后点击右下角的开始录制;
5.录制可以设置扬声器和麦克风,录制完毕点击结束录制;
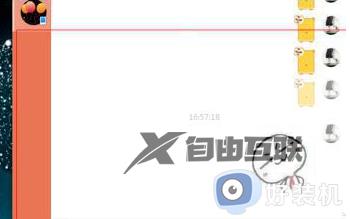
方法三、
1.最后我们可以使用第三方录屏工具,小编这里推荐嗨格式录屏大师;
2.在笔记本电脑上打开嗨格式录屏大师,并选择录屏模式;
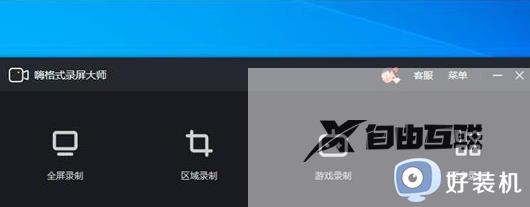
3.进入后根据录屏需要,对系统声音、麦克风和摄像头等参数进行设置;
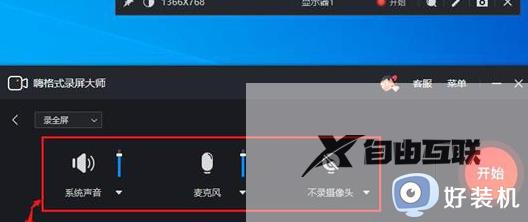
4.准备就绪后点击开始按钮即可开始录屏。
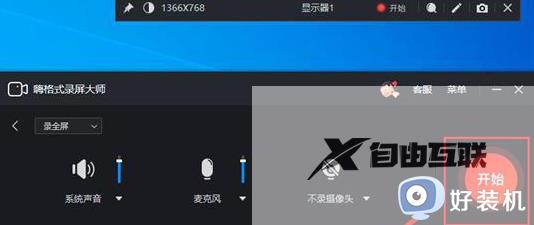
上述就是win10系统录屏的详细方法,如果你也有需要的话,就可以学习上述方法来进行操作,希望能够帮助到大家。
