Win11系统有一个聚光灯功能,它可以自动下载必应图片并将其显示在锁定屏幕上,帮助大家更好操作电脑。最近,有些用户反馈Win11聚光灯功能用不了,重启好几次还是一样,这是为什么?一般是系统组件设置错误导致的,遇到这个问题可以参考下文步骤解决。
解决方法如下:
1、首先将 Windows 操作系统更新到最新版本。在 Windows 操作系统上,错误是一个永无止境的问题。升级到最新版本的 Windows 应该可以解决这个问题。
2、按Windows + I转到设置。然后在左侧,导航到Windows Update并单击它。
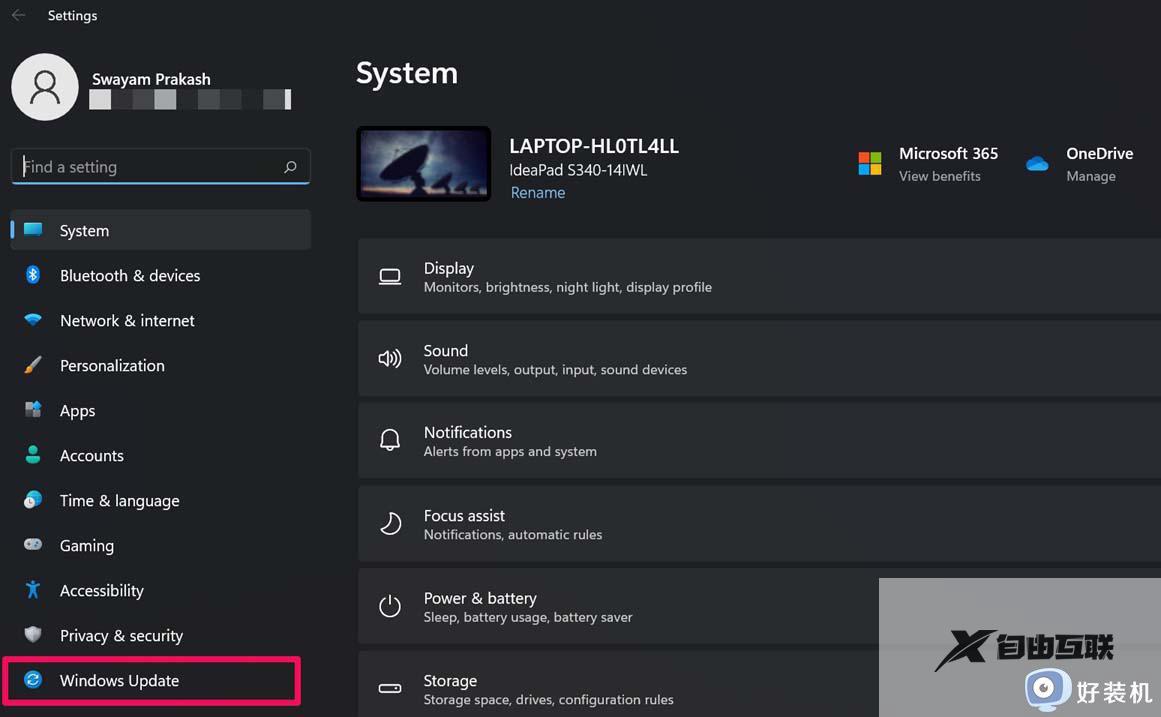
3、然后单击检查更新。
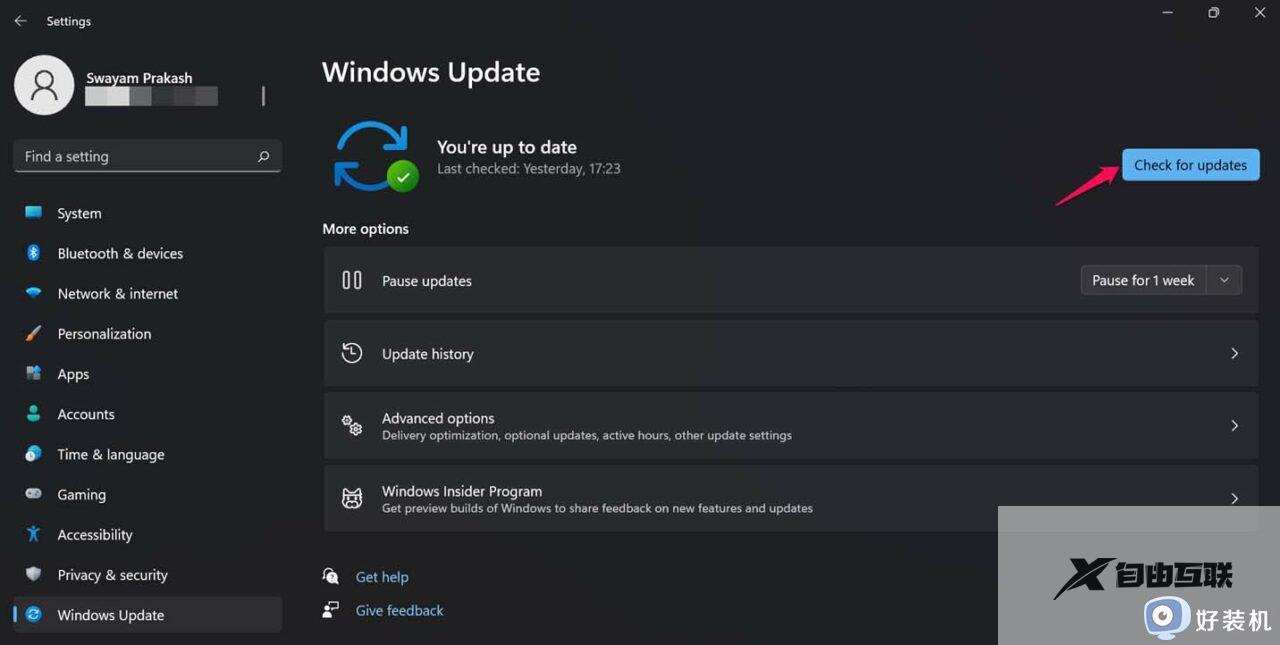
4、如果有可用更新,它会显示出来,您必须单击立即下载选项。
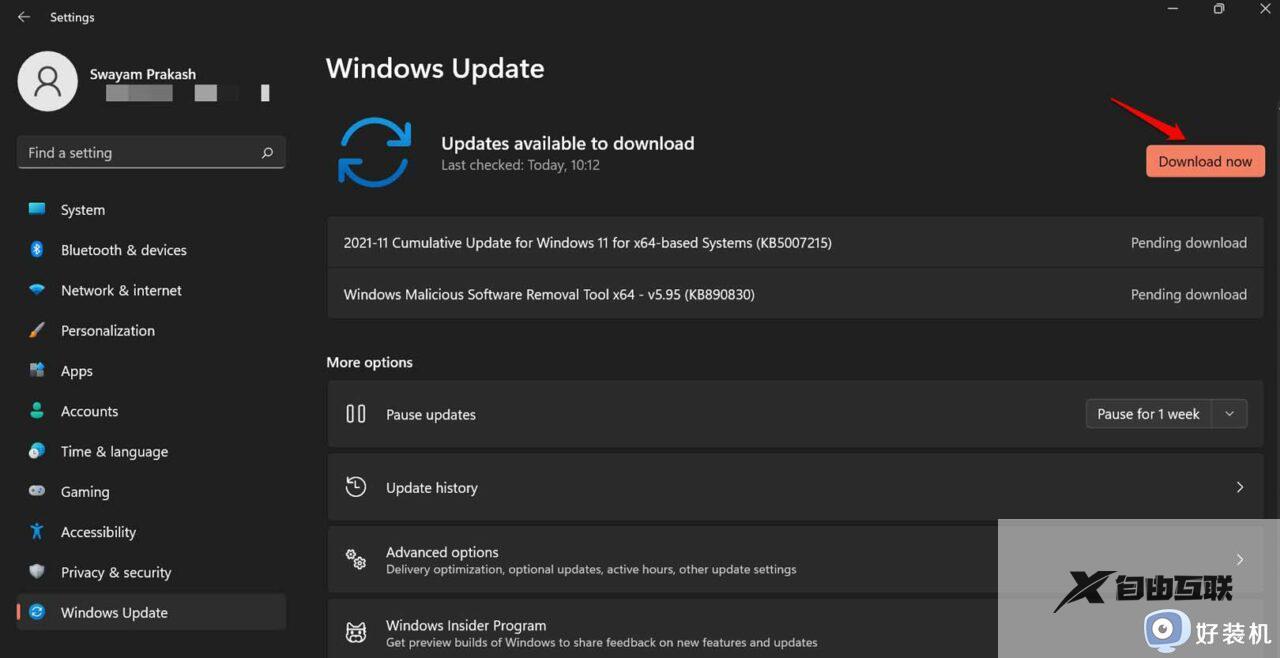
5、安装新版本的 Windows 操作系统后,PC 将重新启动,然后您尝试启用 Windows Spotlight 功能。
最好有一个活跃的互联网连接,以便在锁定屏幕上自动更新随机高分辨率图像,并提供有关它们的信息。
如果您的互联网无法正常工作,请向 ISP 寻求技术支持或切换到其他 WiFi。需要稳定的网络才能在锁定屏幕上动态更改图像。
通常按流量计费的连接在启用时会限制 Internet 使用,并可能导致您在 Windows 11 上看不到 Windows Spotlight 功能。因此,您可以将其关闭。
使用 Windows 搜索,查找WiFi 设置。
点击打开。
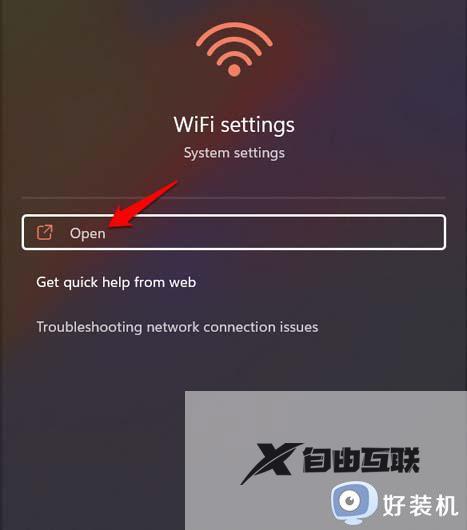
/6、然后单击WiFi 属性[WiFi 名称将根据您所在的网络而有所不同]。
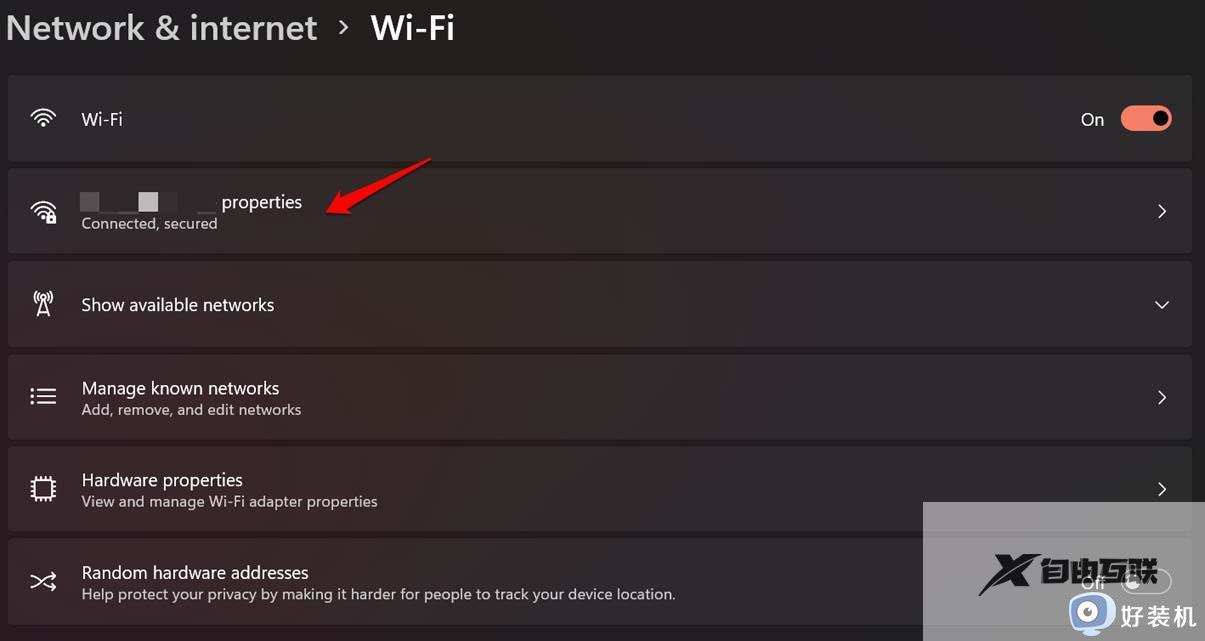
导航到Metered 连接并单击它旁边的开关以禁用该功能。
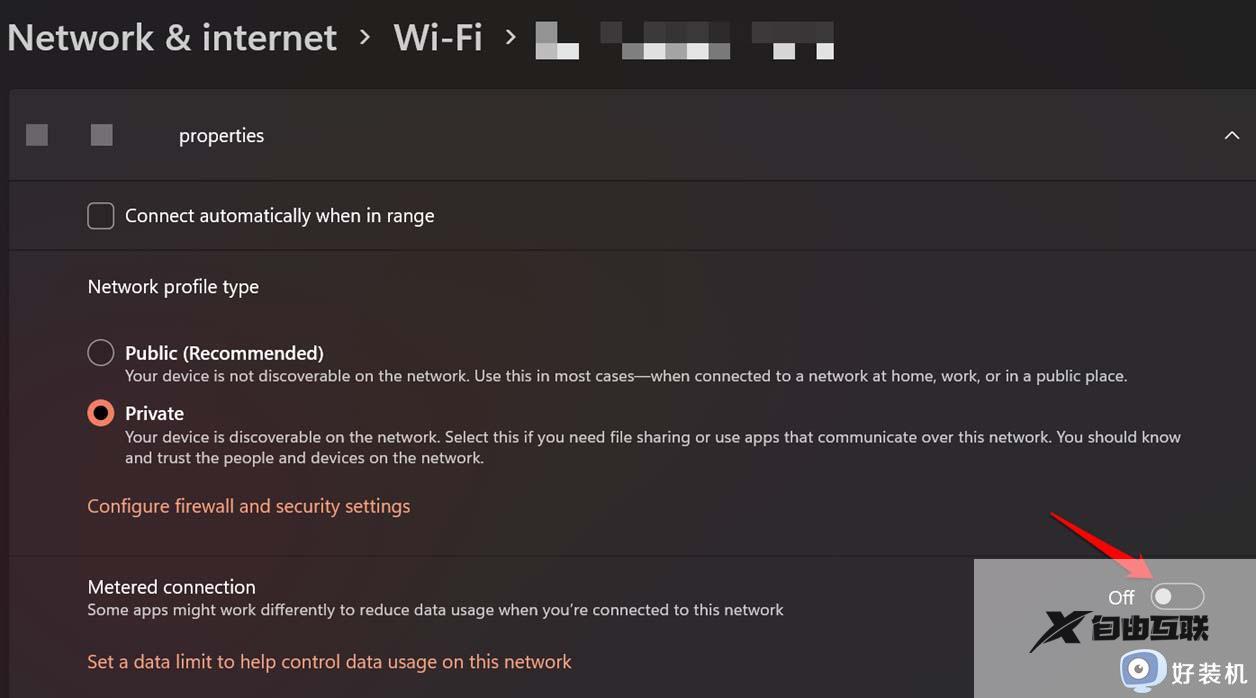
现在,检查 Windows Spotlight 壁纸是否正常工作。
您需要在计算机上启用自动时间。此外,请检查您是否设置了正确的时区和语言。
在桌面上,右键单击任务栏上的时间/日期部分。
单击调整日期和时间。
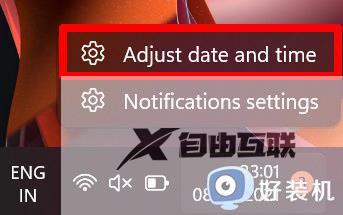
单击自动设置时间旁边的开关以启用该功能。
此外,请检查时区并根据您所在的地区进行设置。
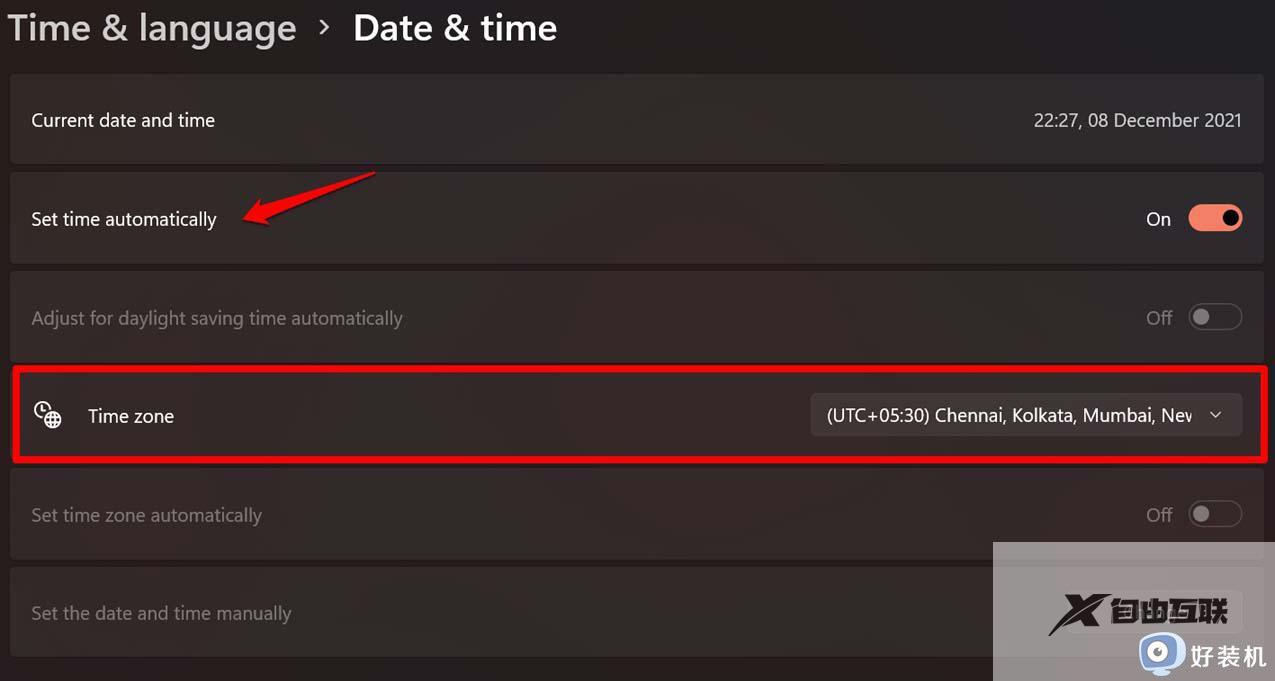
现在导航到语言和区域并单击它。
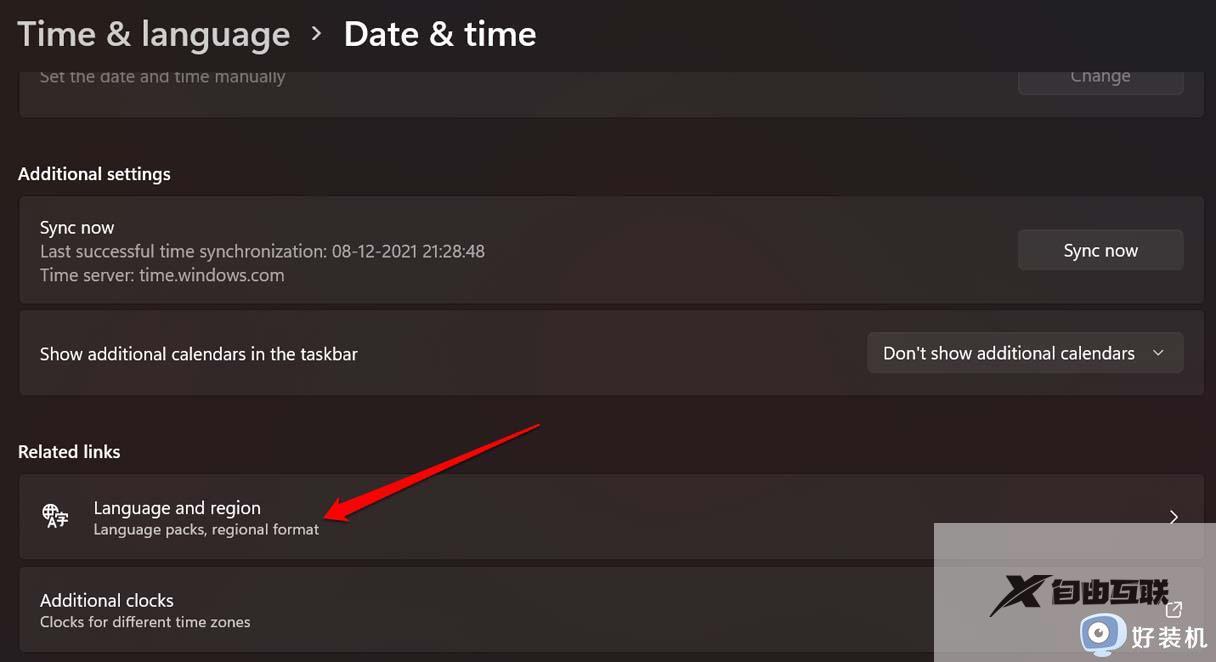
根据您的要求设置您的首选语言
另外,请检查是否设置了正确的国家/地区。
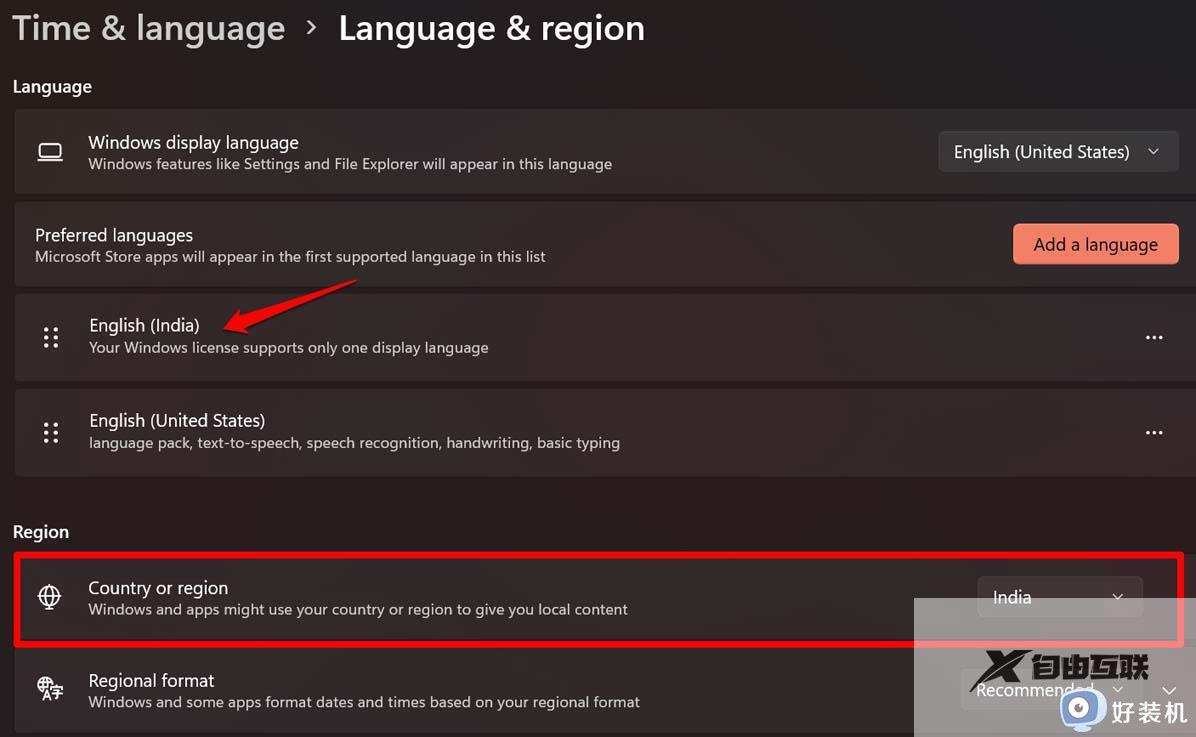
还有另一个修复涉及手动清除聚光灯组件,一些用户报告说这对他们有用。所以,你也可以试试。
打开C: Drive。
单击用户。
单击用户名[这将因计算机而异。例如,在我的 PC 上,它是 Lenovo]。
单击应用数据[确保您已启用查看隐藏项目]
接下来,按照文件夹顺序
Local > Packages > Microsoft.Windows.ContentDeliveryManager > LocalState > Assets
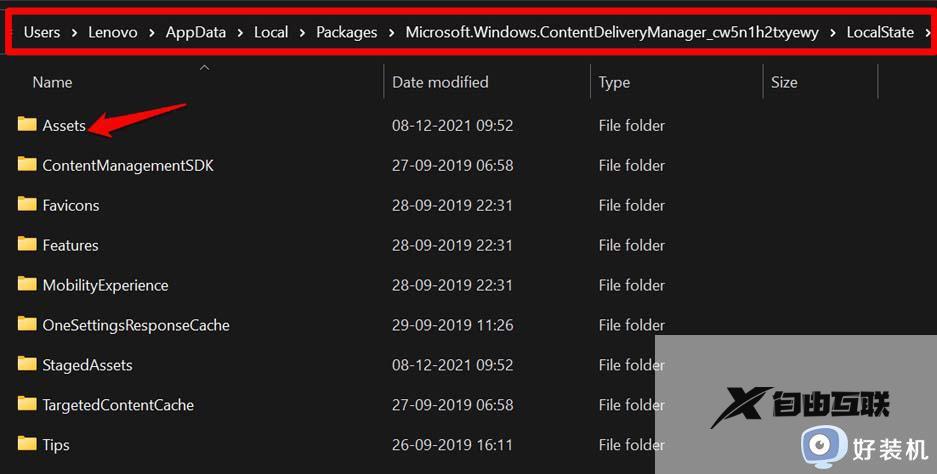
选择并删除文件夹Assets 中存在的所有项目。
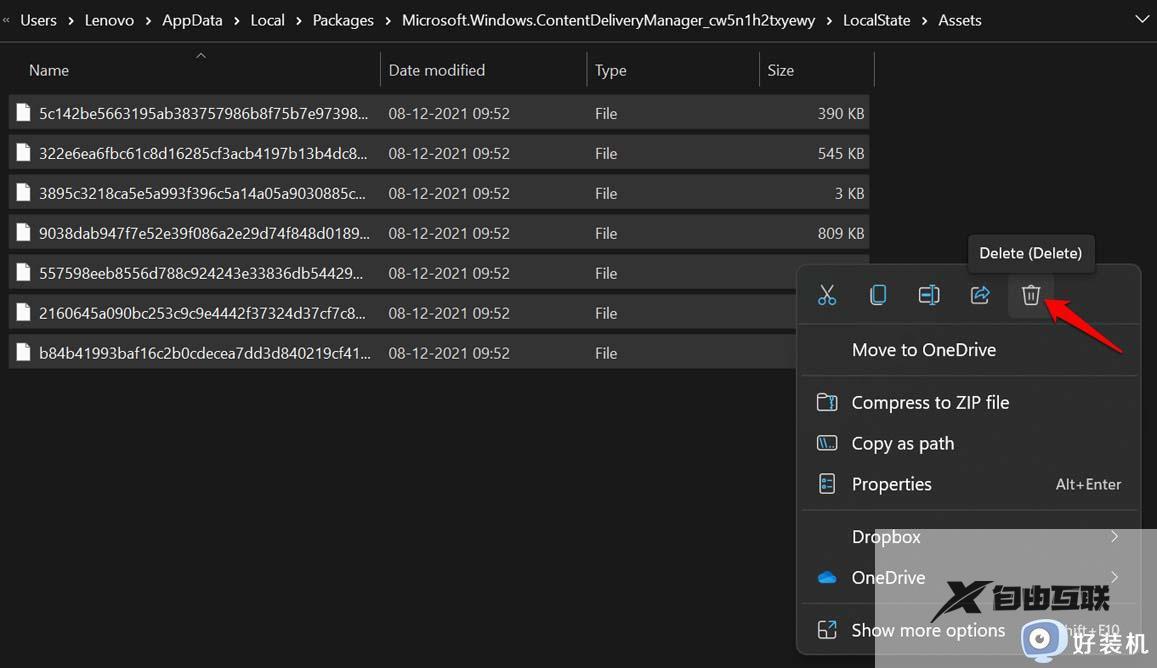
现在回到您拥有文件夹 LocalState 的屏幕。
在该部分中,单击Settings。
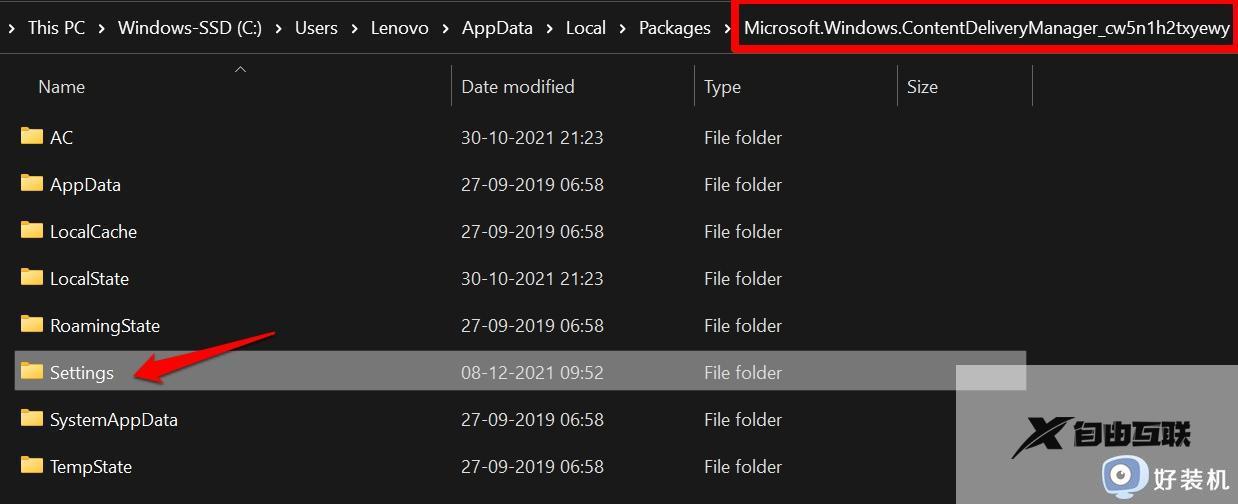
会有两个文件settings.dat和roaming.lock
删除这两个文件。[有时您可能只会看到 settings.dat 文件]
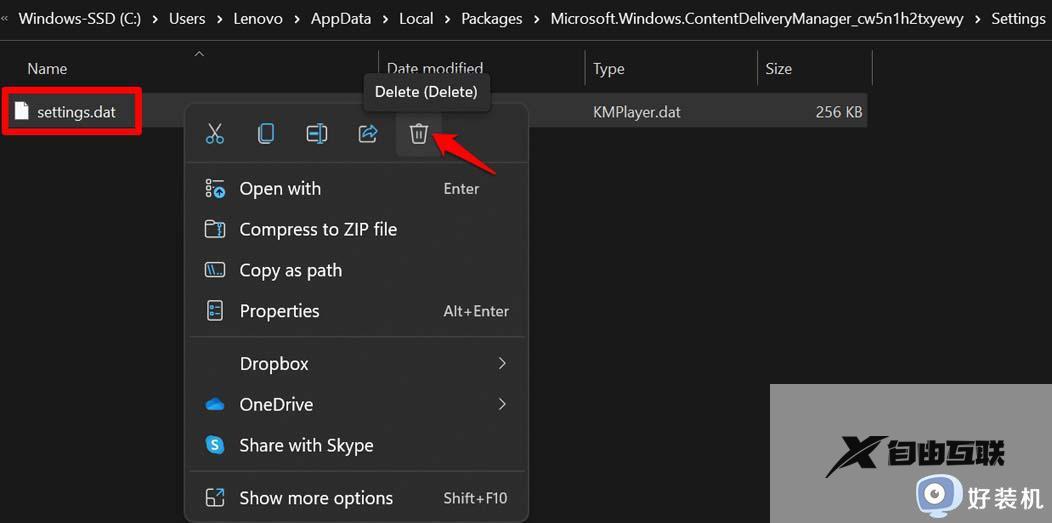
重新启动计算机并连接到 wifi
尝试设置 Windows 聚光灯并检查锁定屏幕。
如果您不知道如何在 Windows 11 上启用查看隐藏项目,请查看下面的屏幕截图。按照步骤。
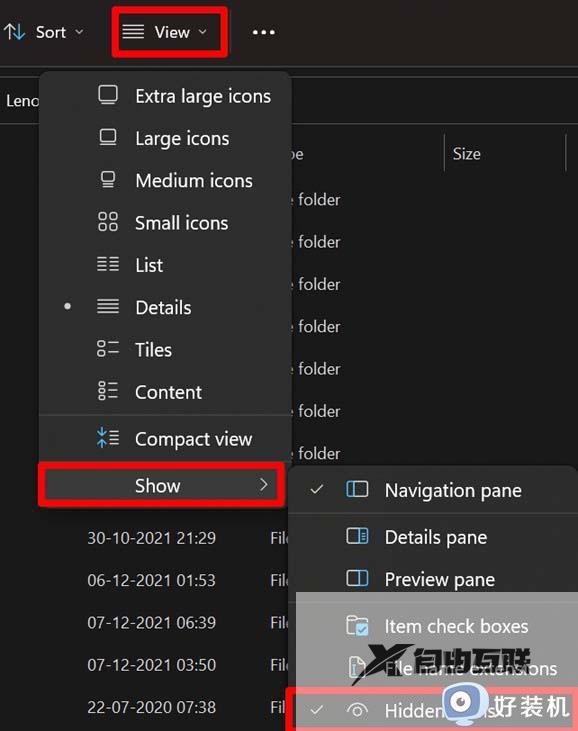
现在,这是适用于我在 Windows 11 上运行的 PC 的故障排除。即使我无法启用 Windows 聚光灯功能。我尝试了其他技巧,但不知何故它不起作用。安装动态主题后,锁屏通过从互联网获取图像来显示图像。这是如何做到这一点。
打开 Microsoft Store 应用程序或转到store.microsoft.com。
搜索动态主题。
点击获取。
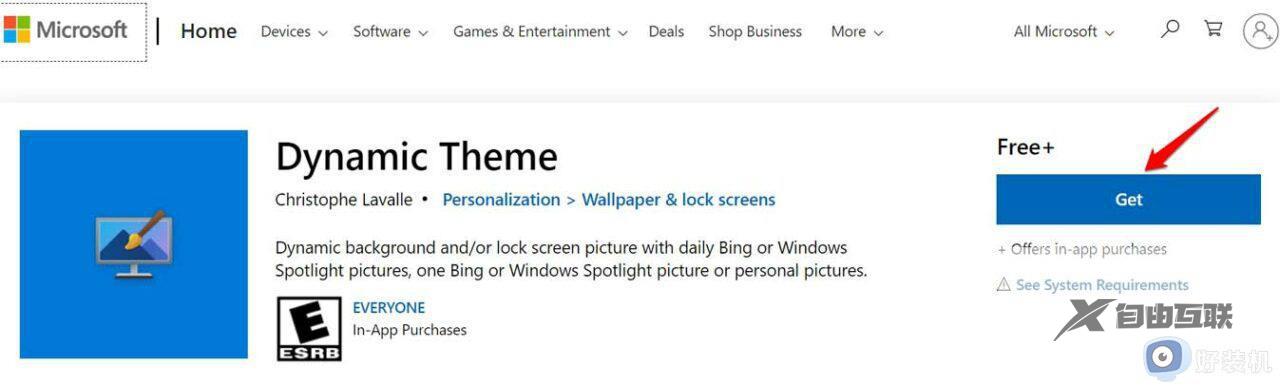
安装需要几秒钟的时间。
打开动态主题应用程序。
在左侧,单击Lock Screen。
现在,单击自定义锁定屏幕选项旁边的下拉菜单。
将其设置为Windows Spotlight。
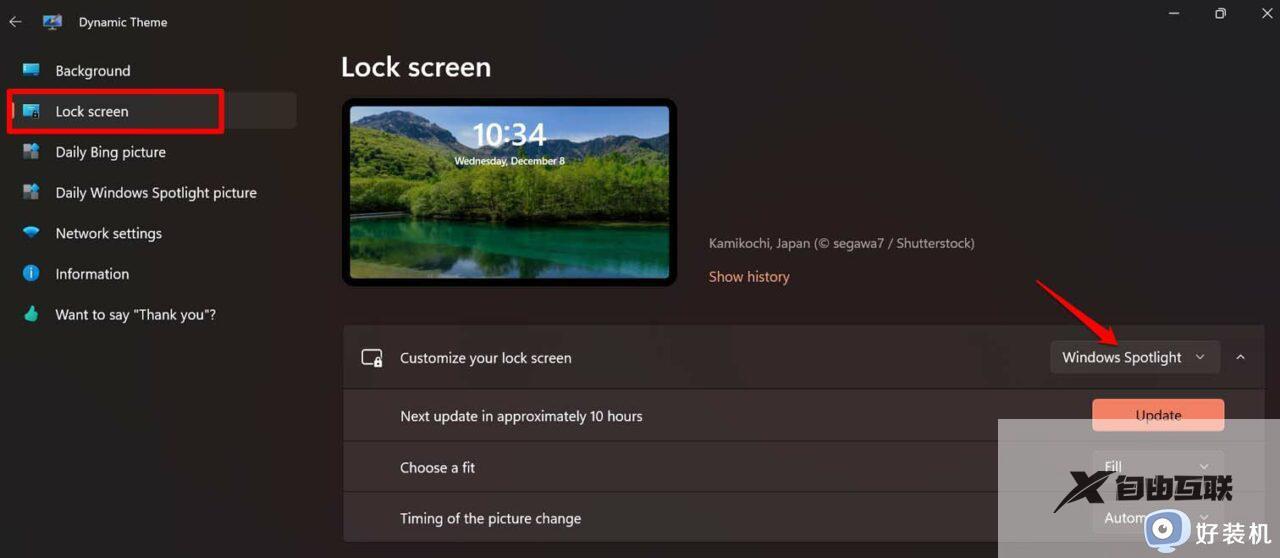
此外,在个性化下,确保已从您的 PC 设置为锁定屏幕启用了 Windows Spotlight。您可以按照下一个故障排除提示进行操作。
您可以尝试从 Windows 11 个性化设置中禁用和重新启用 Spotlight 功能。
右键单击您的桌面。
从菜单中选择个性化。
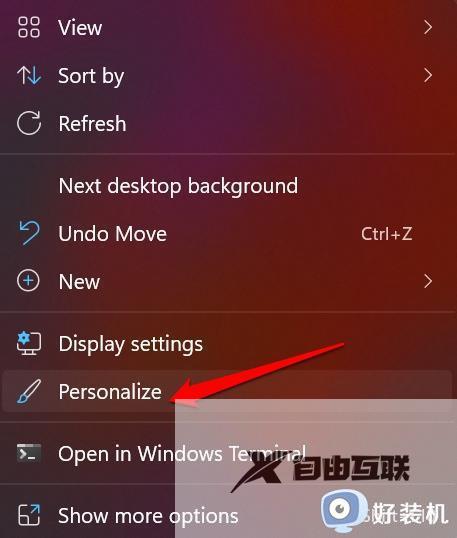
单击锁定屏幕。
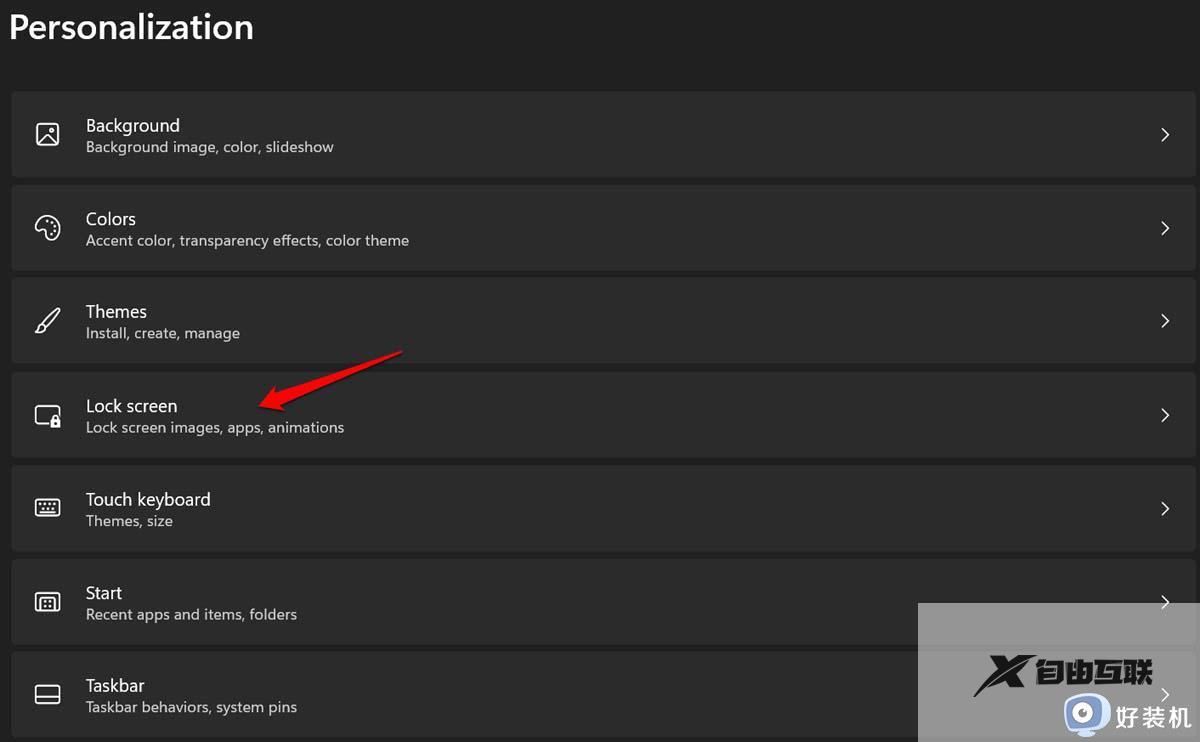
然后单击个性化您的锁定屏幕旁边的下拉菜单。
从下拉菜单中选择 Windows Spotlight。
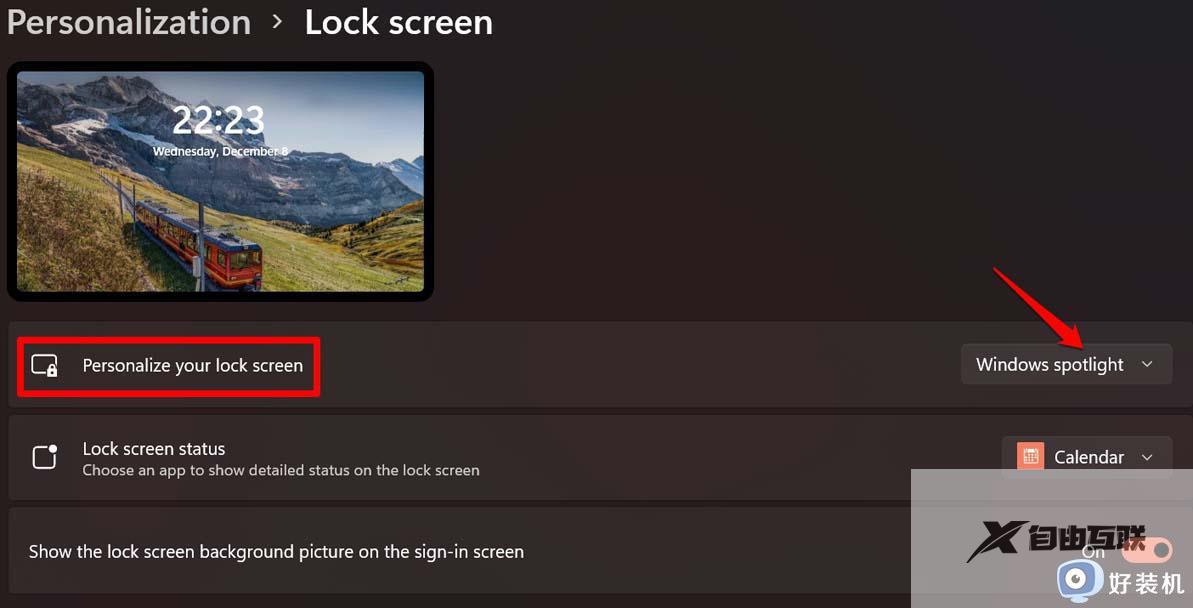
然后从同一个下拉菜单中,许多切换到 Picture。
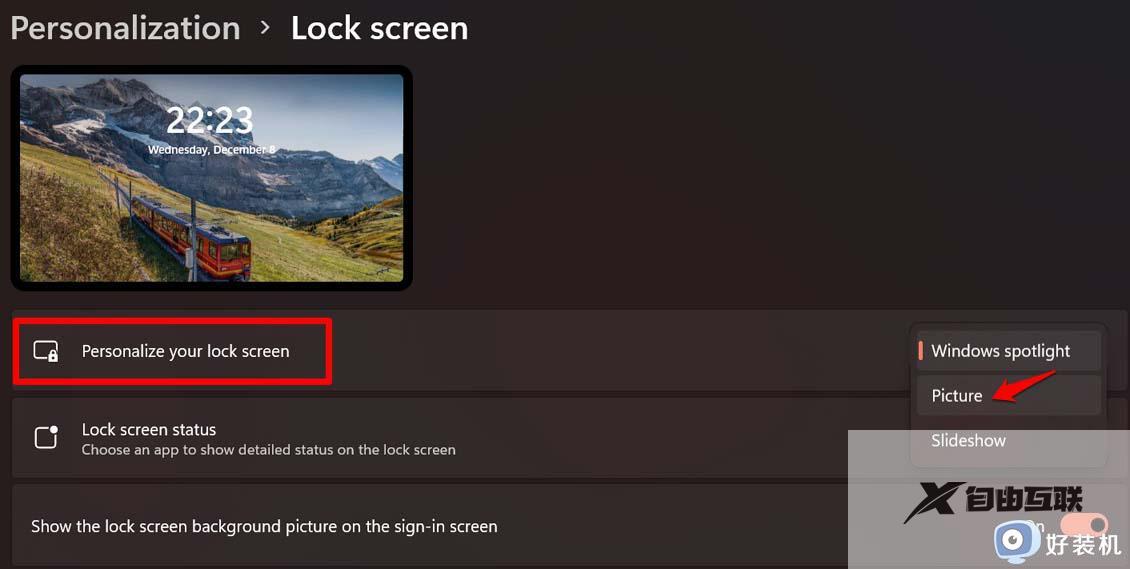
再次切换回 Windows Spotlight。
这应该可以解决问题,并且您应该能够在锁定屏幕上查看 Windows Spotlight。
一些用户提到通过 PowerShell 命令重新注册 Spotlight 功能会在他们的 Windows 11 计算机上启用该功能。
使用 Windows 搜索选项打开 PowerShell。
单击以管理员身份运行。
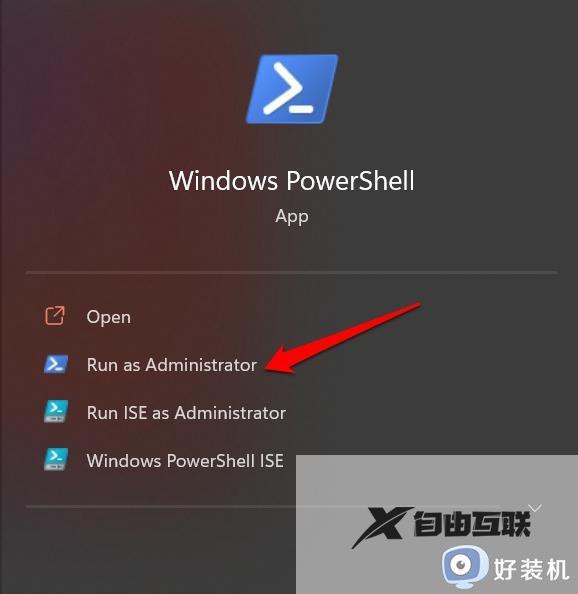
现在,输入以下命令并按回车键。
Get-AppxPackage -Name Microsoft.Windows.ContentDeliveryManager | Foreach {Add-AppxPackage -DisableDevelopmentMode -Register "$($_.InstallLocation)AppXManifest.xml" -Verbose}
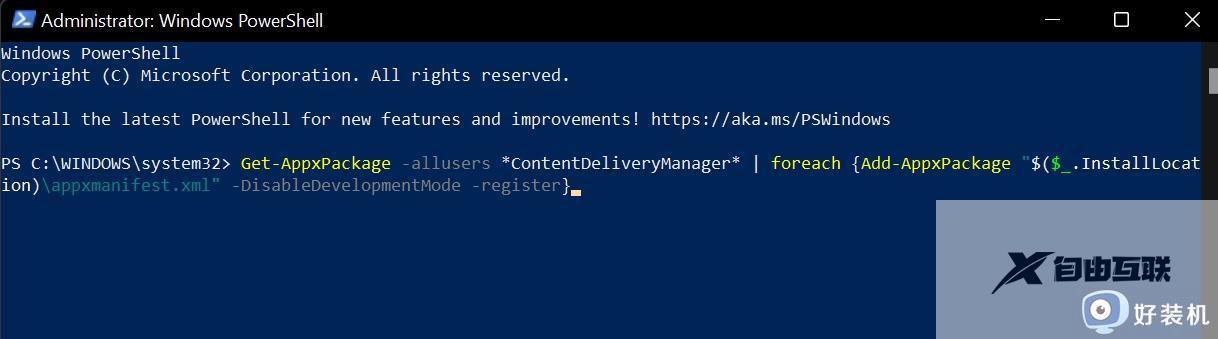
部署需要几秒钟的时间。
完成后,关闭 PowerShell 并重新启动计算机。
重新启动后,检查 Windows Spotlight 功能现在是否显示在锁定屏幕上。
因此,这些是在您的计算机上启用 Windows 11 聚光灯功能的各种有效修复程序。
上述内容介绍Win11聚光灯功能用不了的解决方法,希望对大家操作电脑有所帮助。
【本文来源:美国服务器 http://www.558idc.com/mg.html提供,感恩】