微软最新的操作系统win11纯净版吸引了众多用户的关注和使用,随着使用时间的增长,C盘中的垃圾文件也会逐渐增多,占用存储空间,影响了系统的运行速度和性能。win11如何安全清理
微软最新的操作系统win11纯净版吸引了众多用户的关注和使用,随着使用时间的增长,C盘中的垃圾文件也会逐渐增多,占用存储空间,影响了系统的运行速度和性能。win11如何安全清理c盘垃圾文件成为了每个用户必须要做的一项重要任务。接下来,我们将详细介绍win11如何清理c盘垃圾而不误删系统的方法。
方法一:
1、首先我们点击开始,进入设置。
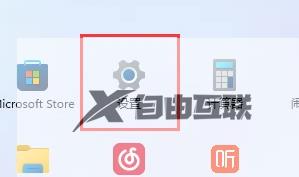
2、然后点击隐私进入储存,将存储感知打开。
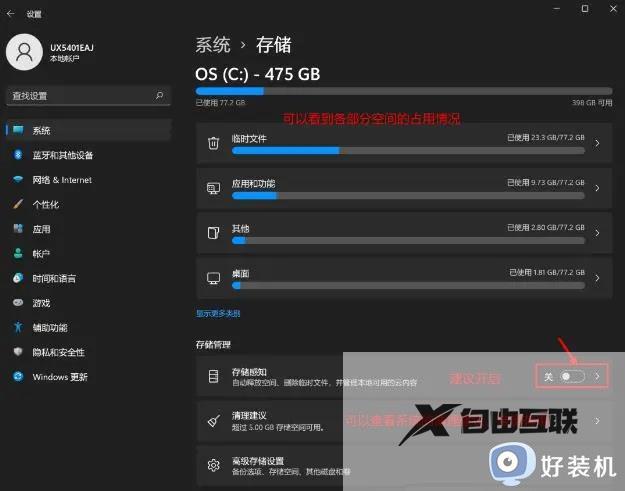
3、接着勾选需要删除的文件。
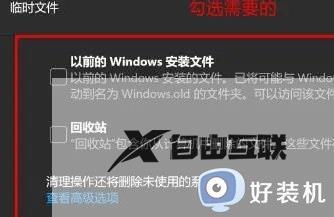
方法二:
1、首先点击我的电脑。
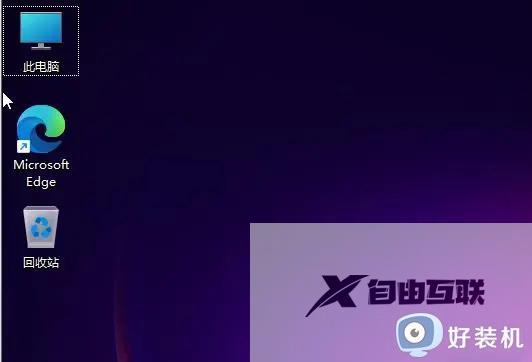
2、然后右键c盘,点击属性。
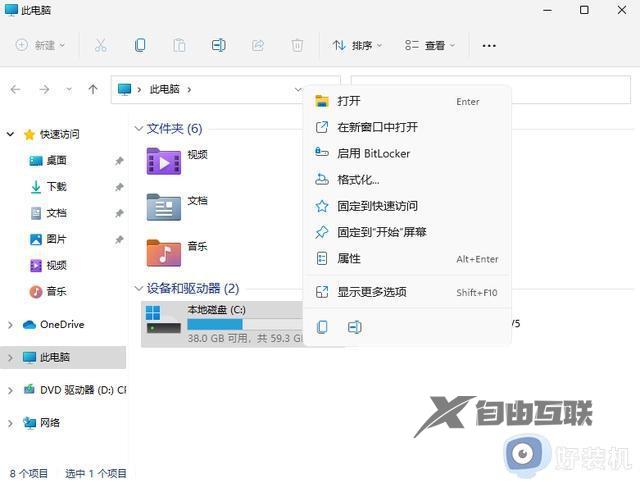
3、接着点击磁盘清理。
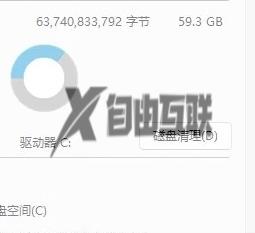
4、然后我们就可以看到需要删除的文件了。
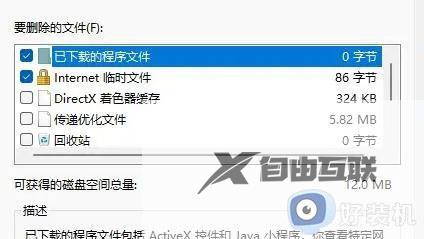
5、最后点击永久删除就好了。

以上就是win11如何安全清理c盘垃圾文件的全部内容,还有不懂的用户可以根据小编的方法来操作,希望能够帮助到大家。
