近日有不少 win11系统 用户反映说碰到了这样一个问题,就是要打开桌面图标的时候,却遇到了点不了桌面图标的情况,这让用户们很是困扰,不知道遇到这样的问题该怎么办才好,如果
近日有不少win11系统用户反映说碰到了这样一个问题,就是要打开桌面图标的时候,却遇到了点不了桌面图标的情况,这让用户们很是困扰,不知道遇到这样的问题该怎么办才好,如果你有需要的话,那就紧跟着笔者一起来学习一下win11点击桌面图标无反应的详细处理方法吧。具体如下:
方法一、
1、在Windows10桌面,我们右键点击左下角的开始按钮,然后在弹出菜单中选择运行菜单项。
2、这时就会打开Windows10的运行窗口,在窗口中输入命令regedit,然后点击确定按钮。
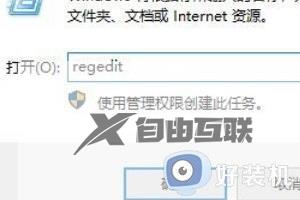
3、这时会打开注册表编辑器窗口,在窗口中我们定位到计算机HKEY_CURRENT_USERSoftwareMicrosoftWindowsCurrentVersionPoliciesExplorer册表项。
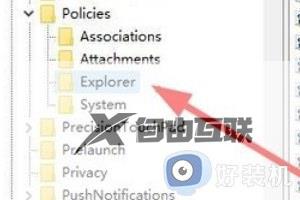
4、在右侧的窗口中我们找到NoViewContextMenu注册表键值。
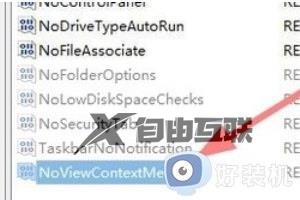
5、右键点击该键值,在弹出菜单中选择删除菜单项。
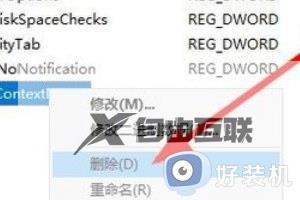
6、接着会弹出一下确认删除的提示,点击是按钮就可以了。重新启动计算机后,就不会再出现右键点击桌面图标没有反应的情况了。
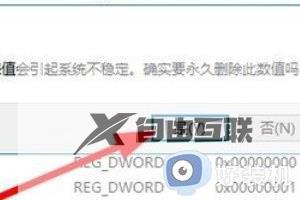
方法二、
1、按下键盘Ctrl + Alt + Delete组合键,打开任务管理器。

2、然后找到其中的资源管理器任务,右键选中它,将它重新启动一下就可以点击了。
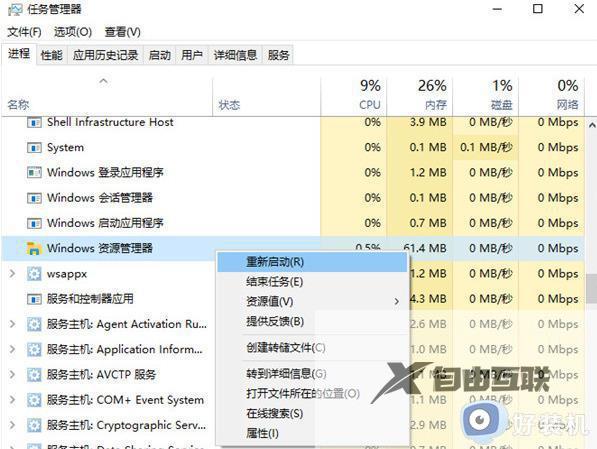
上述为大家介绍的就是win11点不了桌面图标的详细解决方法,有遇到这样情况的用户们可以参考上述方法步骤来进行解决吧。
