许多win11用户在使用ie浏览器时遇到了一个问题 ,打开ie浏览器就自动跳转到edge浏览器,这个自动跳转现象可能会给用户带来一些不便,许多用户都不懂win11系统打开ie跳转到edge怎么办。
许多win11用户在使用ie浏览器时遇到了一个问题 ,打开ie浏览器就自动跳转到edge浏览器,这个自动跳转现象可能会给用户带来一些不便,许多用户都不懂win11系统打开ie跳转到edge怎么办。在本文中,我们将探讨win11打开ie自动跳转到edge怎么取消的操作方法,帮助大家解决问题。
解决方法:
1、首先我们打开浏览器然后点击三个点。
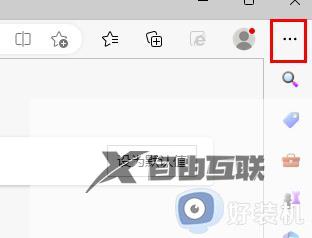
2、接着我们选择设置。
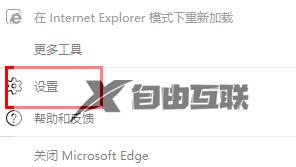
3、然后点击默认浏览器。
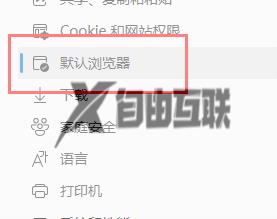
4、最后将设置改成不允许就好了。
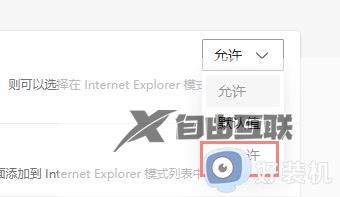
以上就是Win11 ie浏览器自动跳转到edge怎么关闭的全部内容,碰到同样情况的朋友们赶紧参照小编的方法来处理吧,希望能够对大家有所帮助。
