我们可以通过win11电脑桌面上的此电脑图标来快速进入win11电脑的各种设置,但是有些用户发现自己的win11电脑桌面上没有此电脑的图标,想要修复却不知道如何修复win11桌面没有此电脑
我们可以通过win11电脑桌面上的此电脑图标来快速进入win11电脑的各种设置,但是有些用户发现自己的win11电脑桌面上没有此电脑的图标,想要修复却不知道如何修复win11桌面没有此电脑的问题,今天小编就教大家win11此电脑不见了的解决方法,如果你刚好遇到这个问题,跟着小编一起来操作吧。
推荐下载:w11系统下载
方法如下:
1.桌面空白处,点击右键,在打开的菜单项中,选择显示设置;
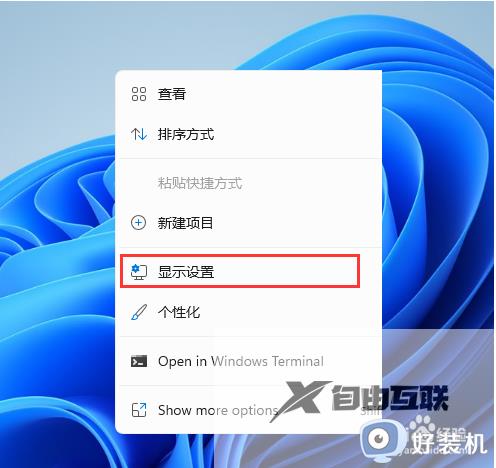
2.设置窗口,左侧点击个性化;
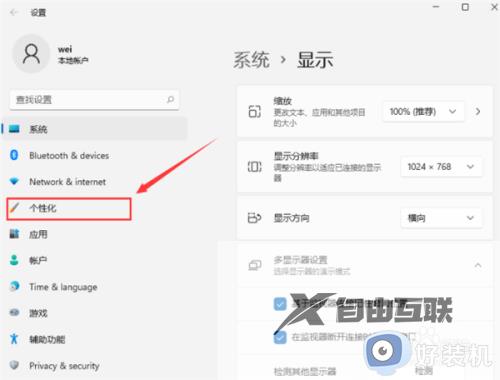
3.右侧点击主题(安装、创建、管理);
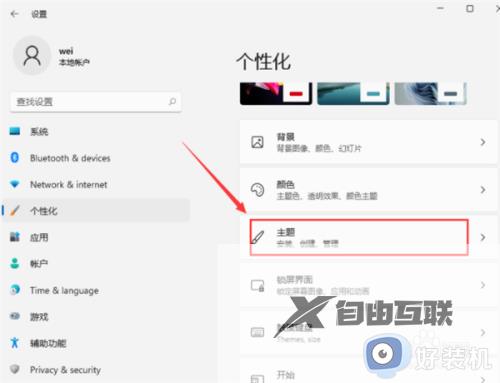
4.个性化 - 主题,相关设置下,点击桌面图标设置;
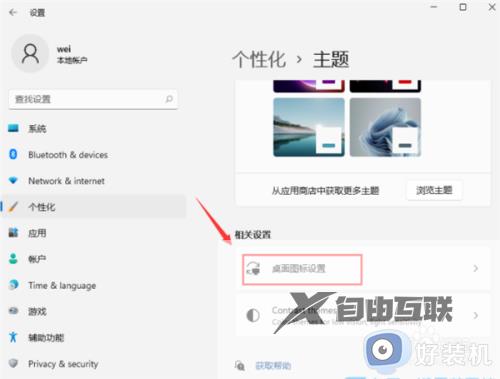
5.桌面图标设置窗口,点击勾选计算机,然后点击确定,桌面就可以显示此电脑图标了。
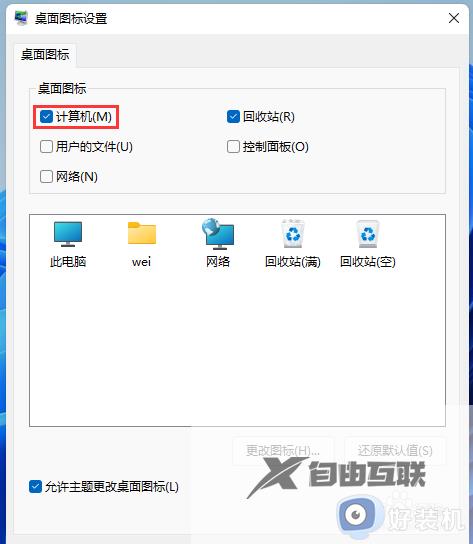
以上就是win11此电脑不见了的解决方法的全部内容,有遇到相同问题的用户可参考本文中介绍的步骤来进行修复,希望能够对大家有所帮助。
