我们在日常使用win7 32位电脑的过程中,也会选择自己喜欢的浏览器来进行搜索,可是最近有些用户的win7电脑在安装完谷歌浏览器之后,想要将谷歌浏览器版本升级到最新版时却总是没法更新,那么win7 32位谷歌浏览器没法更新怎么办呢?下面小编就给大家带来win10谷歌浏览器无法升级最新版本如何解决,以供大家参考。
方法一:
1、每次打开google谷歌浏览器提示:无法更新chrome无法更新至最新版。
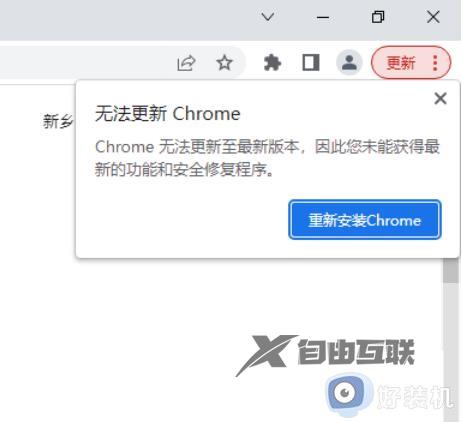
2、点击重新安装Chrome,打开谷歌浏览器官方网站,遇到无法访问此网站。
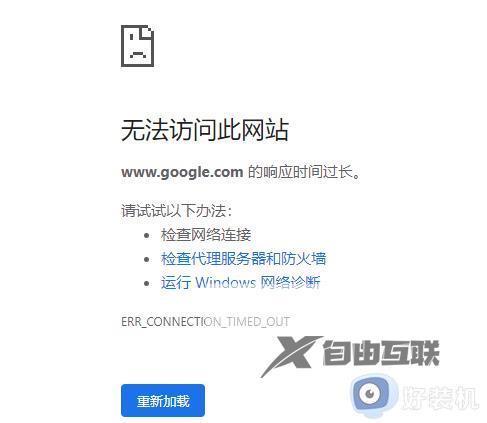
3、将在浏览器的地址栏,将谷歌官方网站地址com修改成cn。
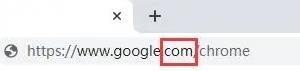
4、修改后,再次访问即可打开谷歌浏览器官方网站,请点击下载Chrome。
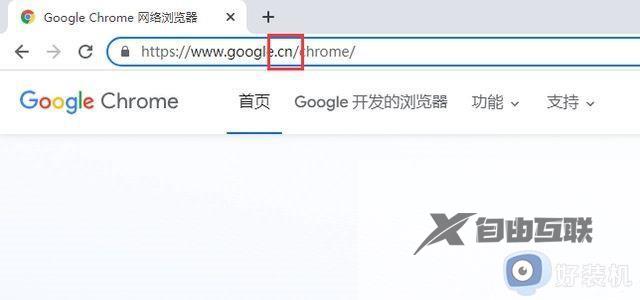
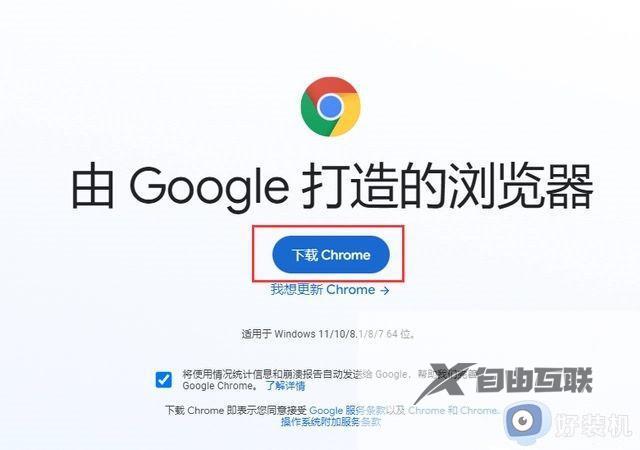
方法二:
1、检查谷歌浏览器是否可以更新,发现出现以下页面,显示无法启动更新检查。
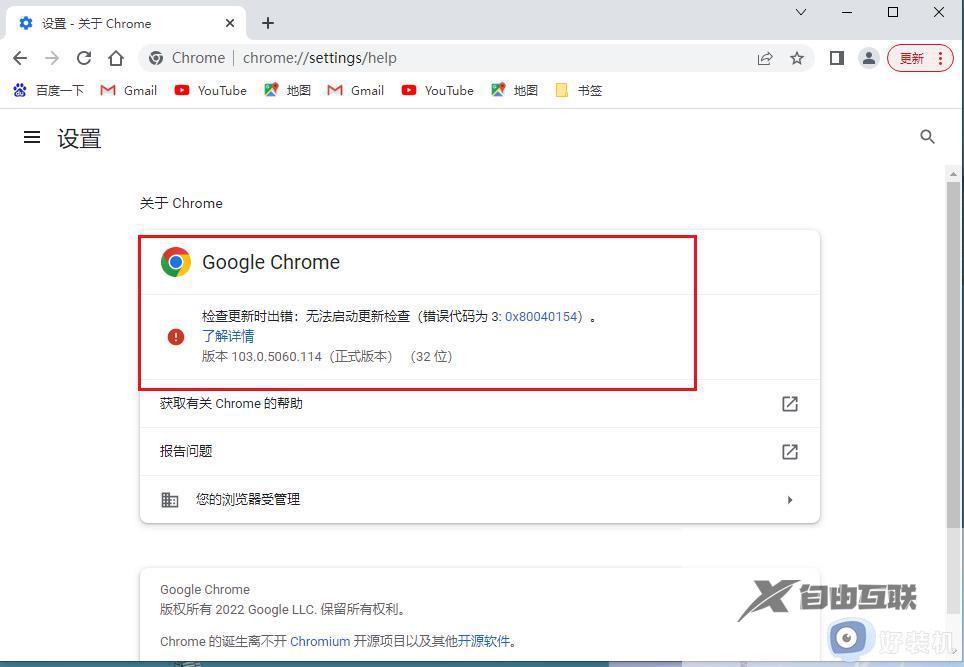
2、从电脑桌面,任务栏空白处,鼠标右击,出现对话框,点击【任务管理器】。
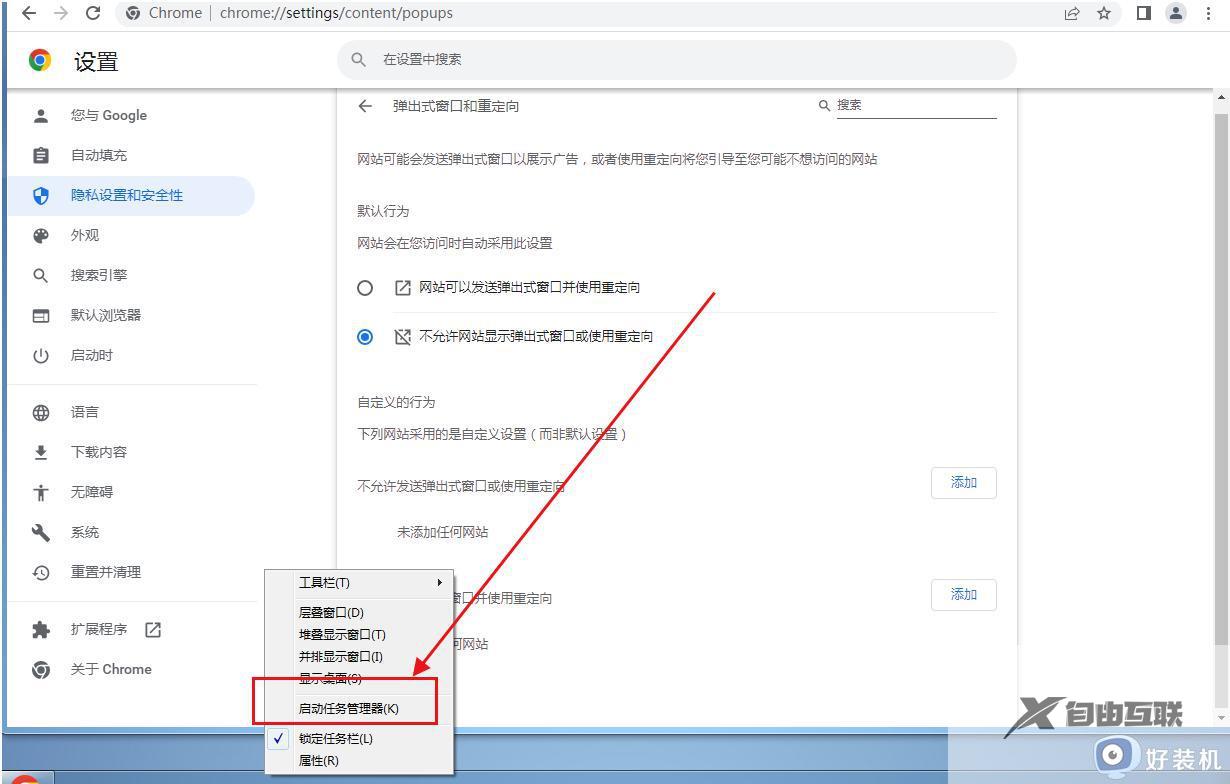
3、进入任务管理器页面,点击左上角的【文件】。
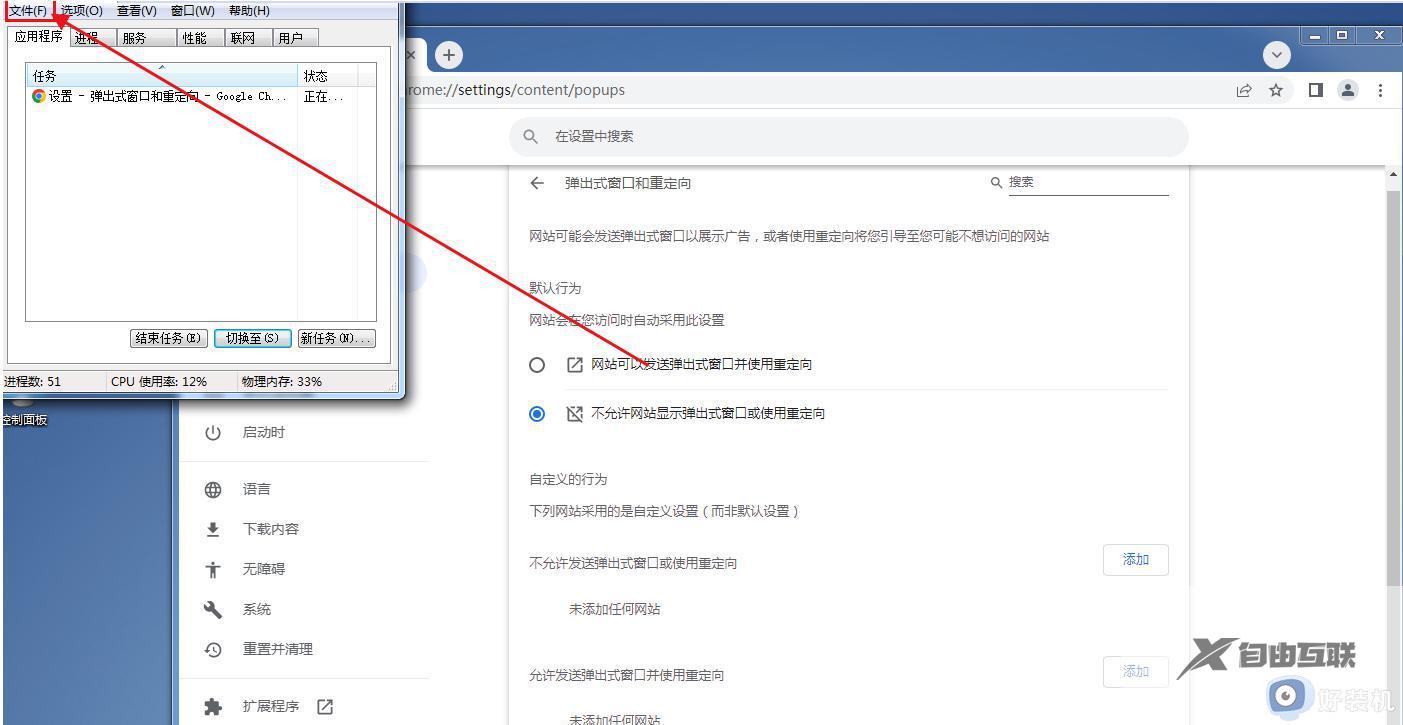
4、出现的下拉选项,点击【运行新任务】。
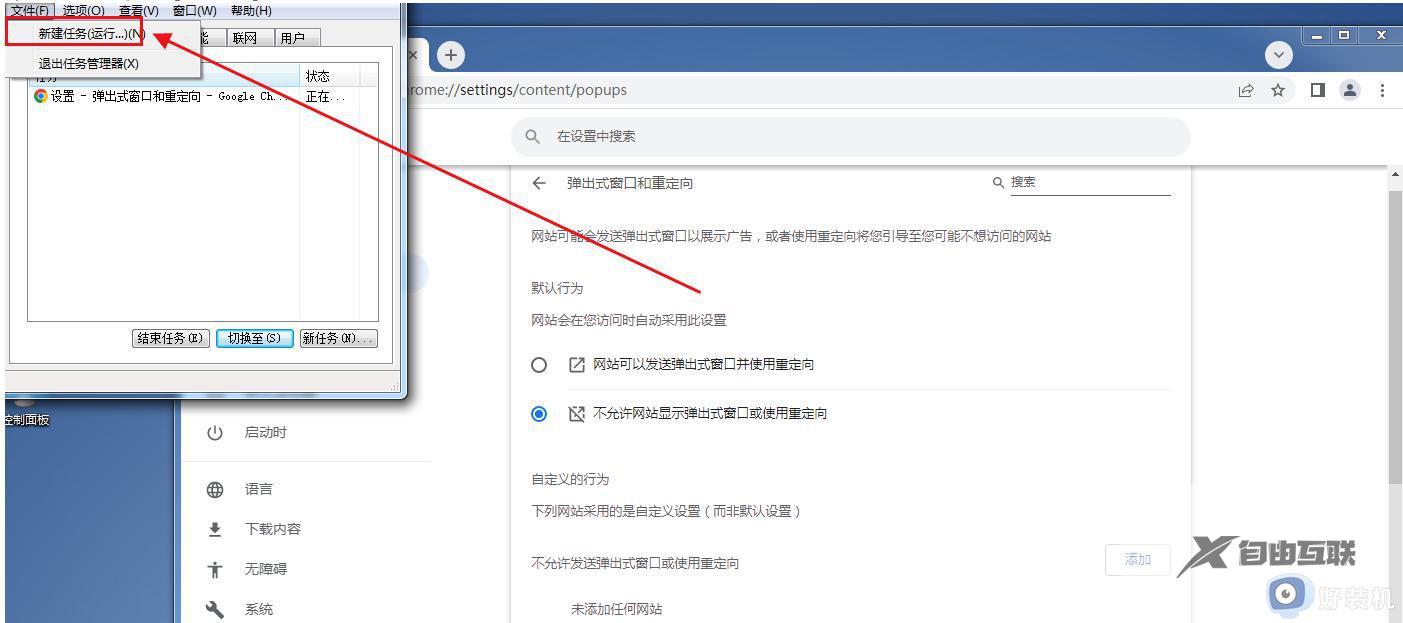
5、进入新建任务窗口,输入services.msc,然后点击【确定】。
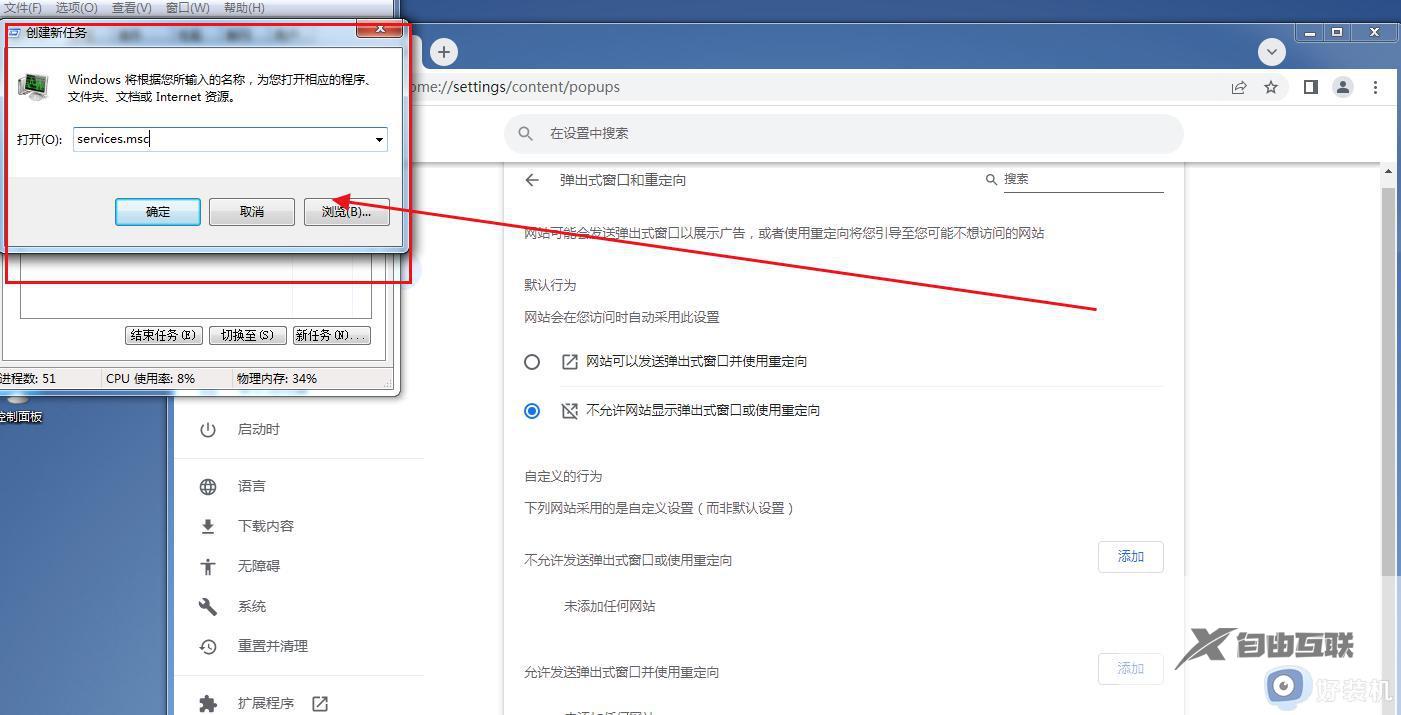
6、进入服务页面,往下滑动页面,找到Google更新服务(gupdate)鼠标右击选中它。
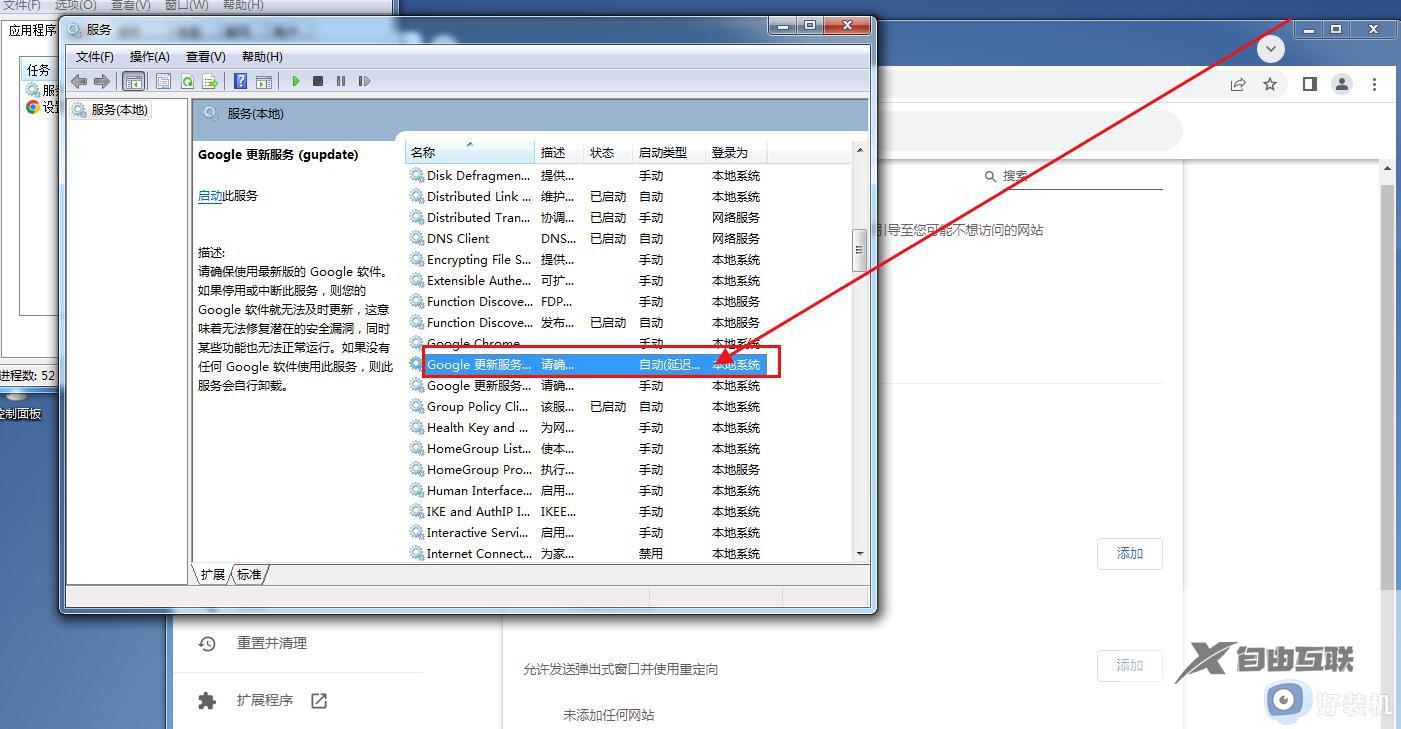
7、出现窗口,点击【属性】。
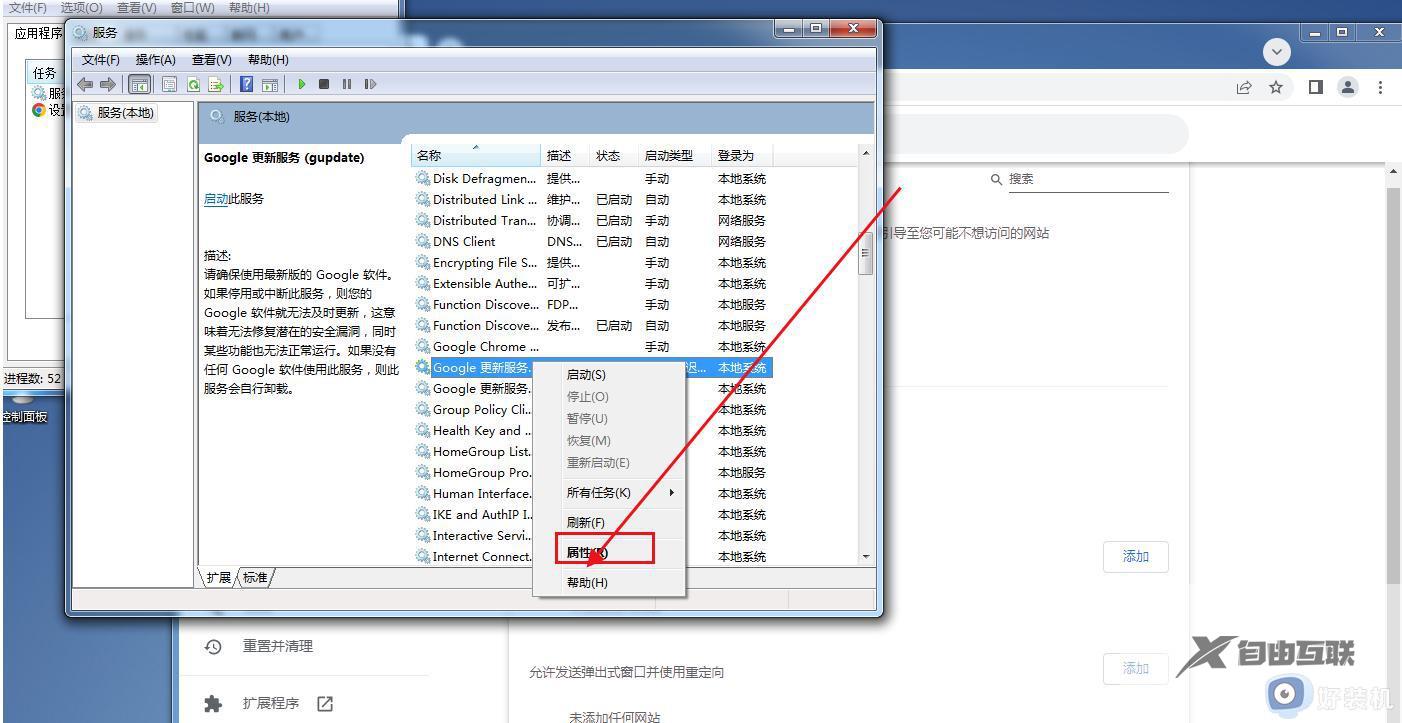
8、进入以下页面,在启动类型中,选择【自动】,再点击右下角的【应用】。
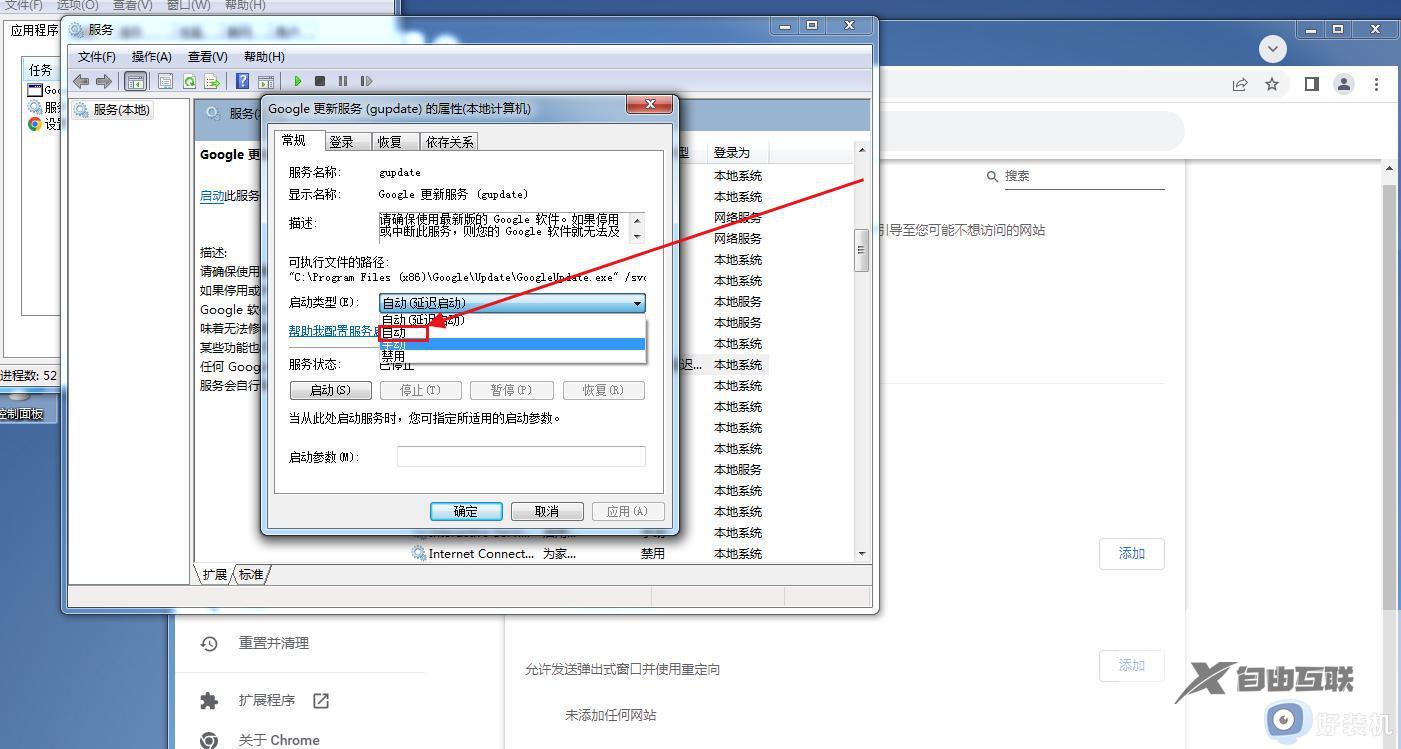
9、应用成功后后,在页面中,再点击【启动】。
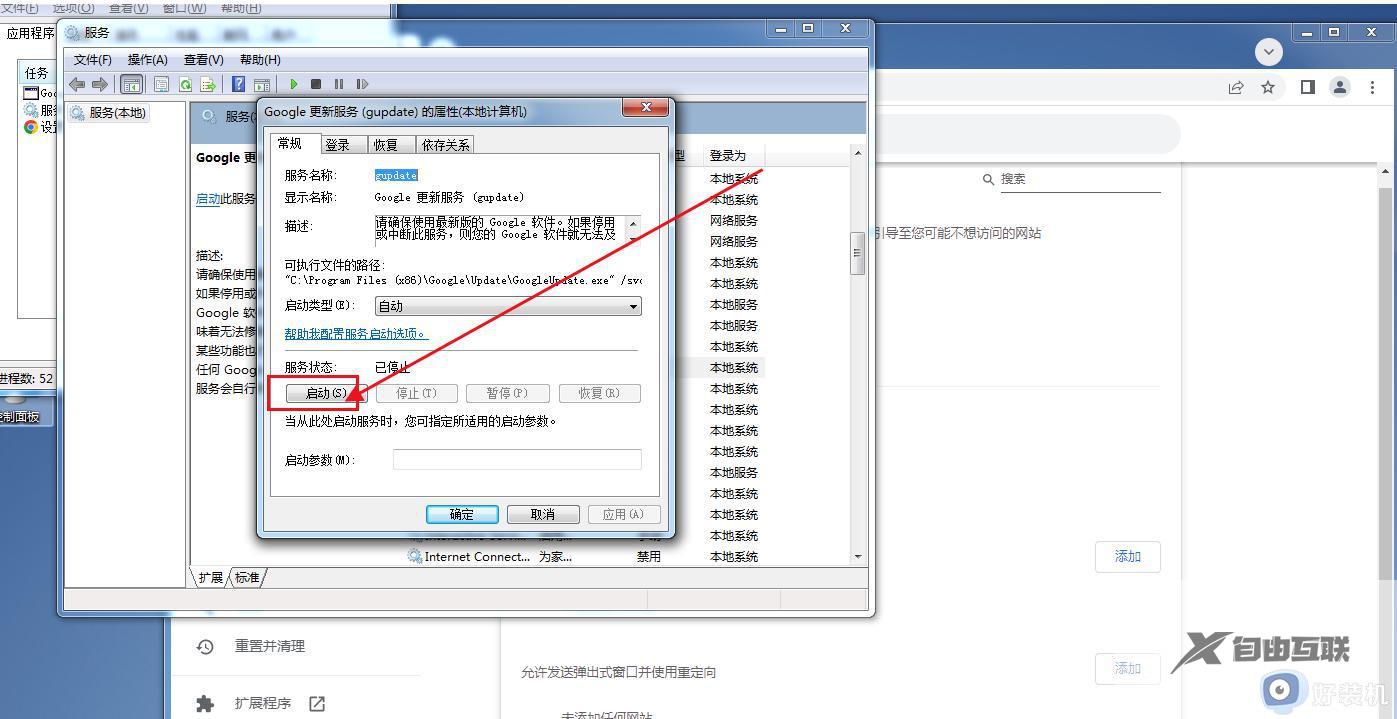
10、完成后,返回服务页面,找到Google更新服务(gupdatem)鼠标右击选中它,出现窗口,点击【属性】。
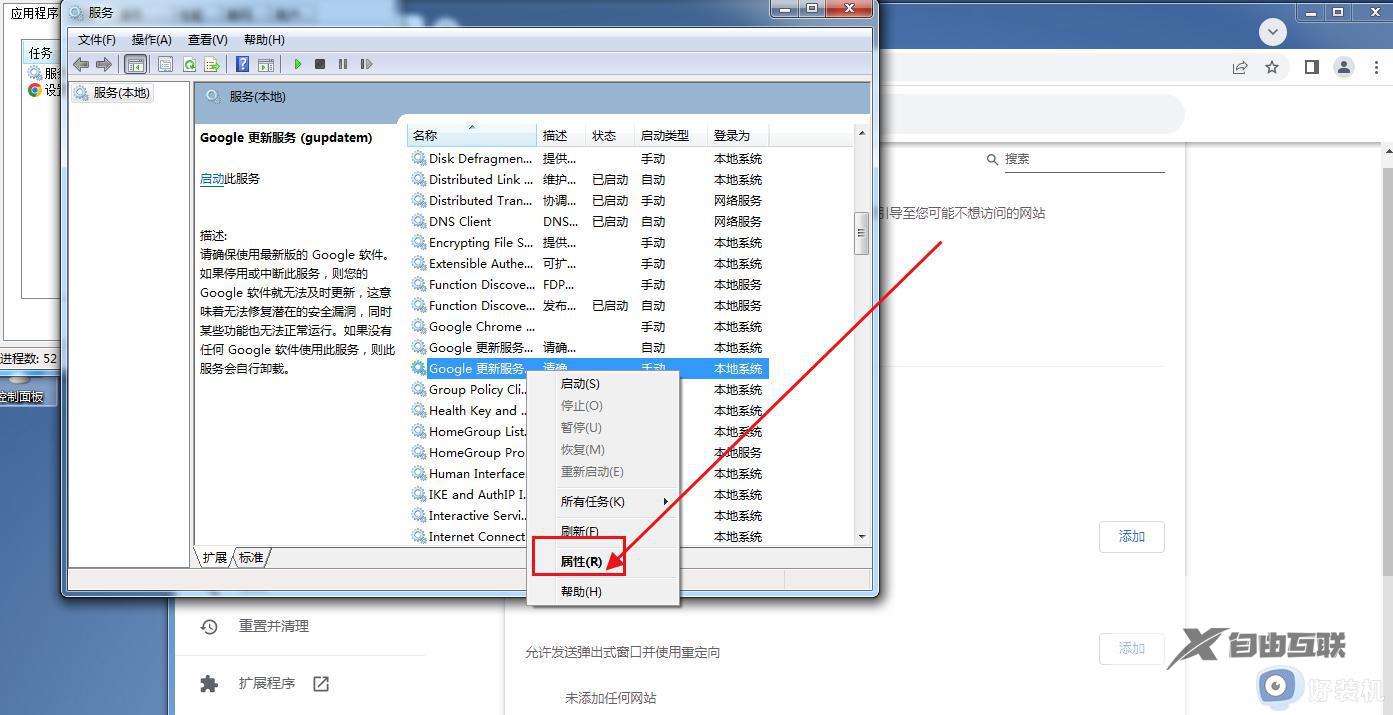
11、进入页面后,在启动类型中,选择【自动】,再点击右下角的【应用】。
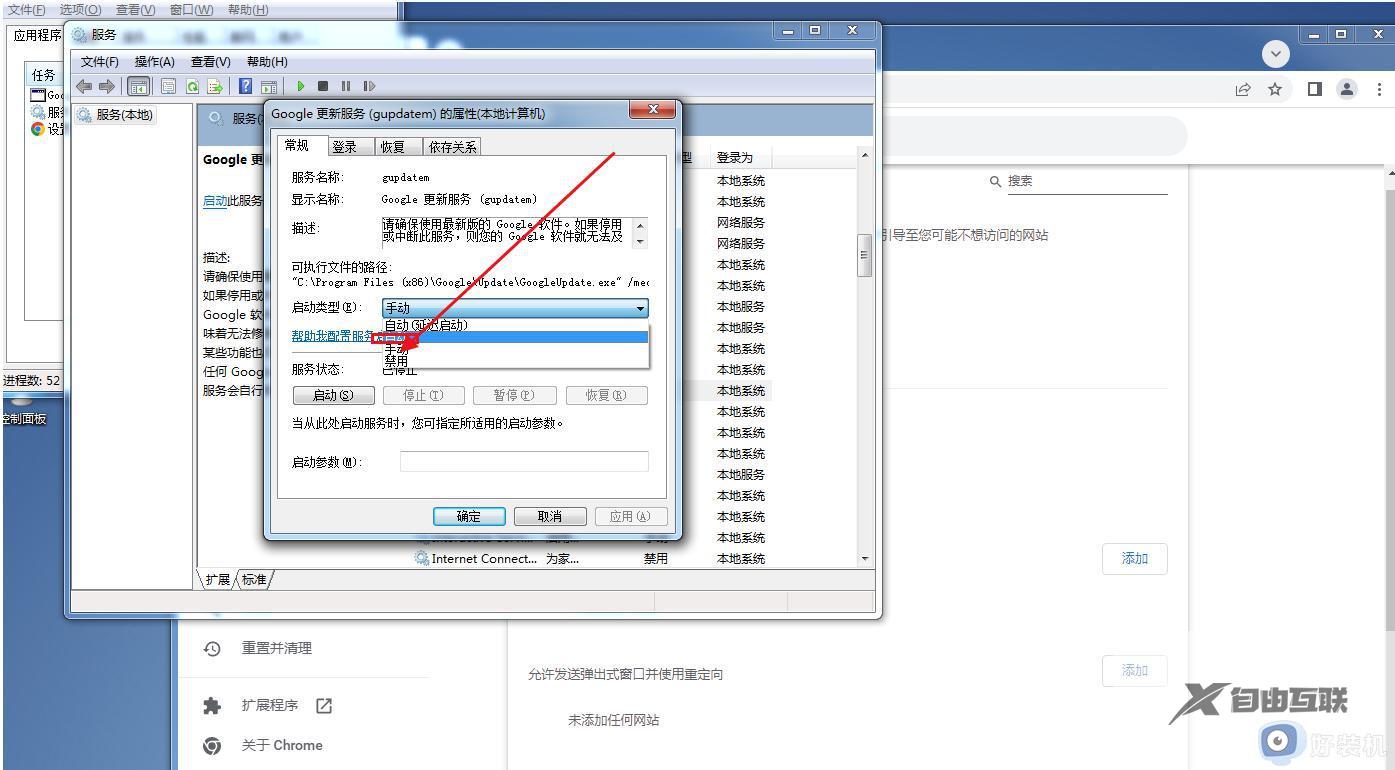
12、应用成功后后,在页面中,再点击【启动】。
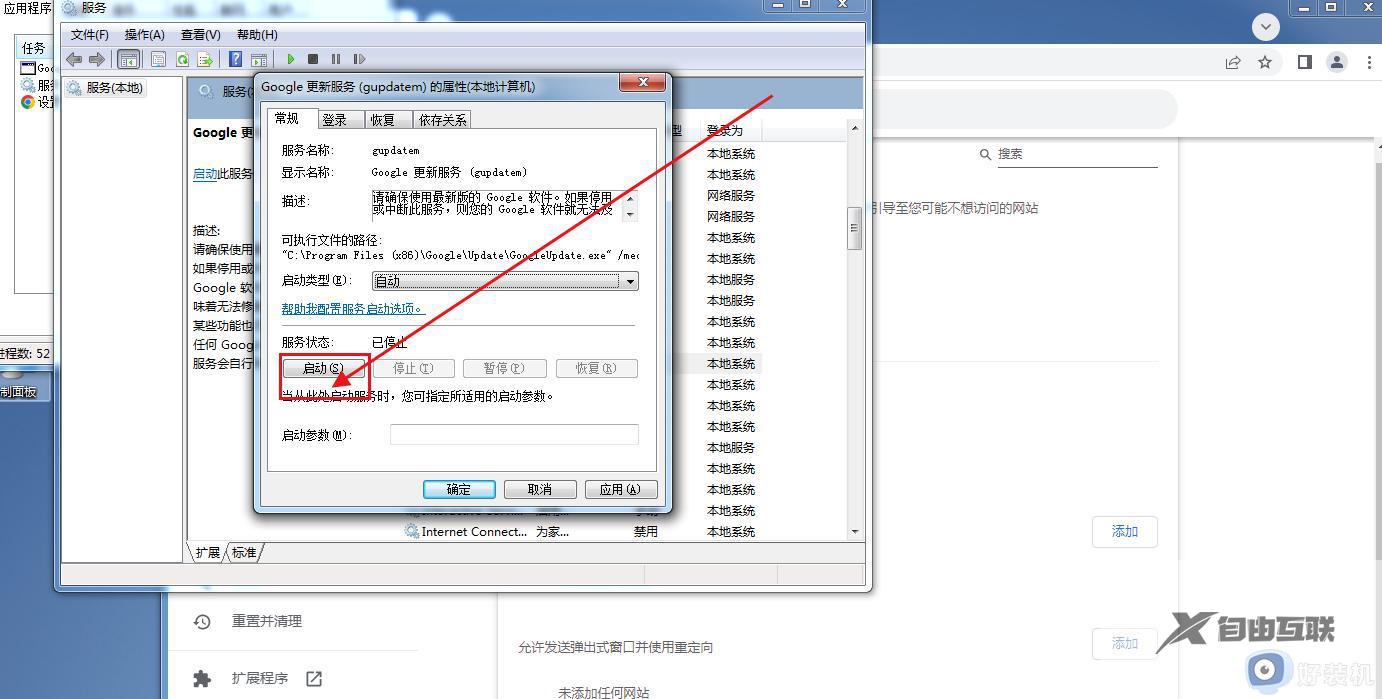
13、完成后,打开谷歌浏览器,到时就可以更新升级了。
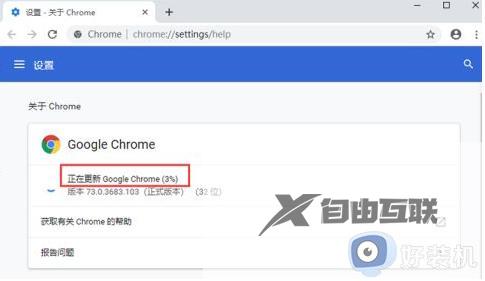
上述就是小编教大家的win10谷歌浏览器无法升级最新版本如何解决全部内容了,有出现这种现象的小伙伴不妨根据小编的方法来解决吧,希望能够对大家有所帮助。
