我们日常使用win10电脑的过程中,都需要通过键盘来进行编辑输入,而电脑外接的键盘设备难免会有失灵的情况,这个时候我们可以调出win10系统中自带的微软虚拟键盘来输入,也能够正
我们日常使用win10电脑的过程中,都需要通过键盘来进行编辑输入,而电脑外接的键盘设备难免会有失灵的情况,这个时候我们可以调出win10系统中自带的微软虚拟键盘来输入,也能够正常替代外接键盘设备,可是win10系统键盘怎么调出来呢?接下来小编给大家讲解的win10调出系统键盘设置方法。
1、点击左下角任务栏中的开始,接着点击菜单列表中的"设置"。
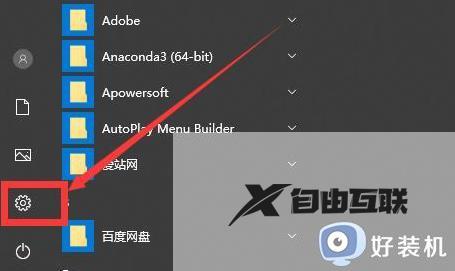
2、在打开的窗口界面中,点击其中的"个性化"选项。
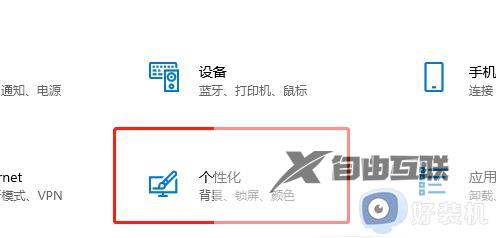
3、进入新页面后,点击左侧栏中的"任务栏"。再点击右侧中的"打开或关闭系统图标"。
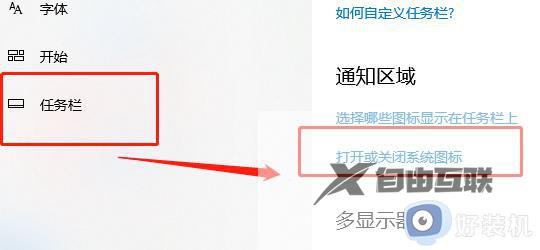
4、最后找到其中的"触摸键盘",并将其右侧的开关按钮打开就可以了。
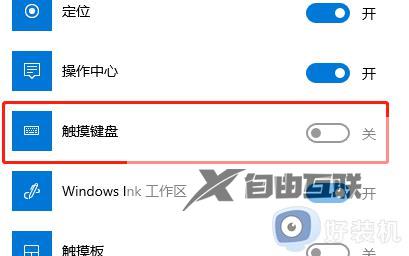
上述就是小编告诉大家的win10调出系统键盘设置方法所有内容了,有遇到过相同问题的用户就可以根据小编的步骤进行操作了,希望能够对大家有所帮助。
