在日常操作win7电脑的时候,为了更好的保护个人隐私安全,因此也会选择给电脑设置开机登录密码,可是有些用户在频繁更换win7系统开机密码之后,却难免会导致用户把心的开机密码
在日常操作win7电脑的时候,为了更好的保护个人隐私安全,因此也会选择给电脑设置开机登录密码,可是有些用户在频繁更换win7系统开机密码之后,却难免会导致用户把心的开机密码忘记了的情况,对此win7系统忘记密码怎么重置呢?在本文中小编就来教大家win7系统忘记密码怎样解锁,一起来看看吧。
1、首先重启系统,屏幕亮之后按下键盘上F8键,鼠标选中带命令提示符的安全模式,键盘上按下回车(Enter)键;
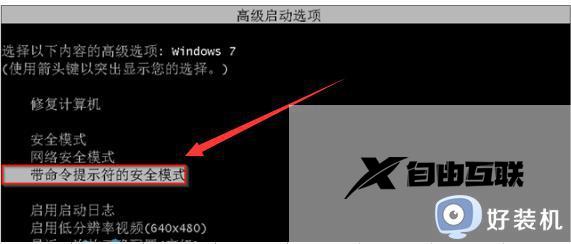
2、之后电脑屏幕出现两个用户名,鼠标点击administrator用户名;

3、在安全模式界面下,在光标显示的地方输入net user Smile /add,按下回车键,如下图:
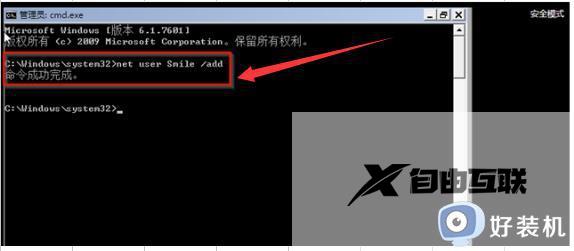
4、再输入net localgroup administrators Smile /add,按下键盘回车键;
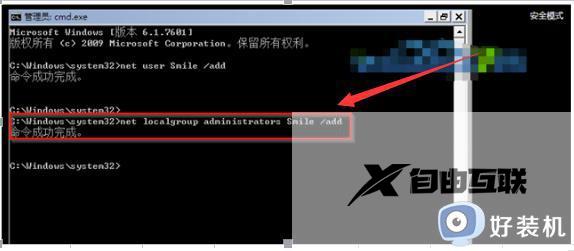
5、接着输入shutdown /r /t 5 /f,按下键盘回车键,之后再重启电脑;
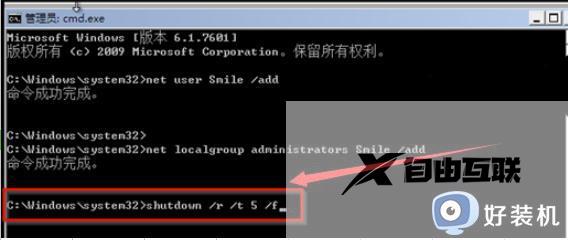
6、等待电脑重启之后,在界面三个用户名中鼠标点击选泽Smile;
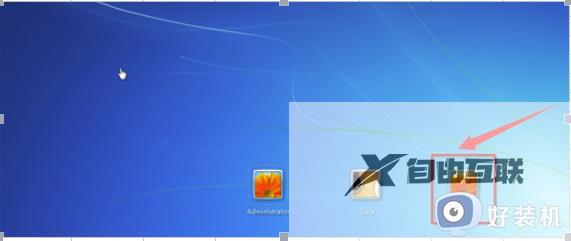
7、显示桌面之后,鼠标双击我的电脑
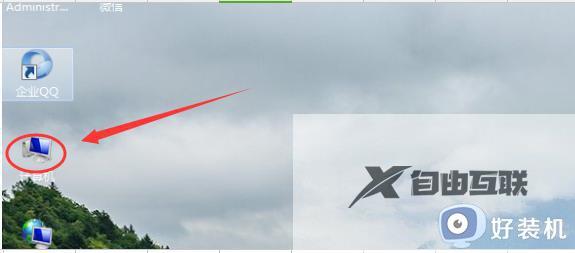
8、界面显示之后,鼠标单击如图所示的控制面板
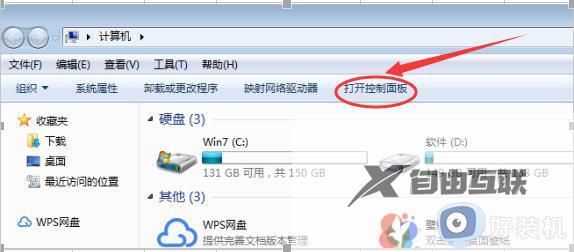
9、然后鼠标单击添加或删除用户账户
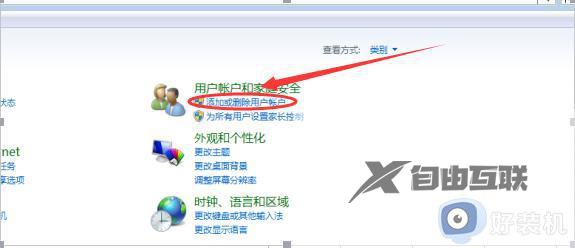
10、再删除密码,就OK了。
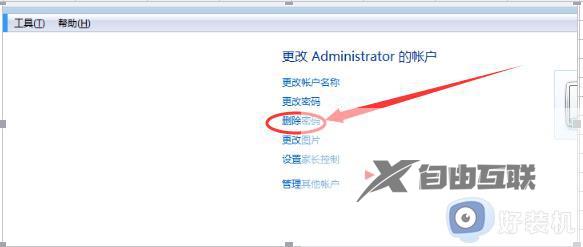
以上就是小编给大家讲解的win7系统忘记密码怎样解锁所有步骤了,还有不清楚的用户就可以参考一下小编的步骤进行操作,希望本文能够对大家有所帮助。
