如今我们使用的win7电脑中都会选择固态硬盘来进行存储,同时也会将硬盘空间进行合理的分区设置,同时还需要对win7系统中固态硬盘进行4k对其设置,保证在在写入数据时,按照4K扇区
如今我们使用的win7电脑中都会选择固态硬盘来进行存储,同时也会将硬盘空间进行合理的分区设置,同时还需要对win7系统中固态硬盘进行4k对其设置,保证在在写入数据时,按照4K扇区的规则进行对齐,那么win7怎样4k对齐固态硬盘呢?下面小编就给大家介绍一篇win7固态硬盘4k对齐教程。
1、下载分区助手专业版。
2、选定你要4K对的磁盘,齐点击鼠标右键依次选择高级操作—分区对齐。以下以E盘为例:
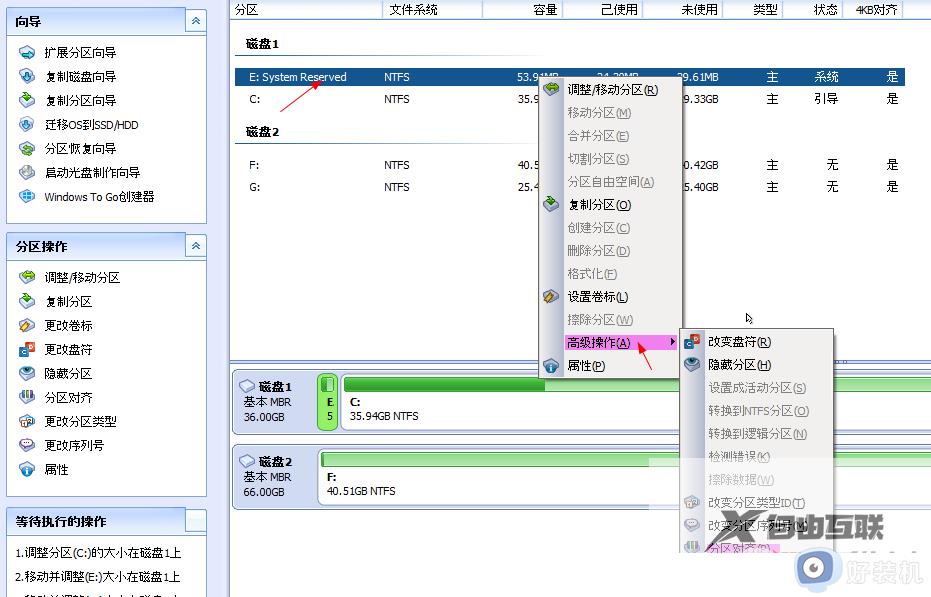
3、点击分区对齐之后出现确定对齐的对话窗口,选择4K对齐点击确定。
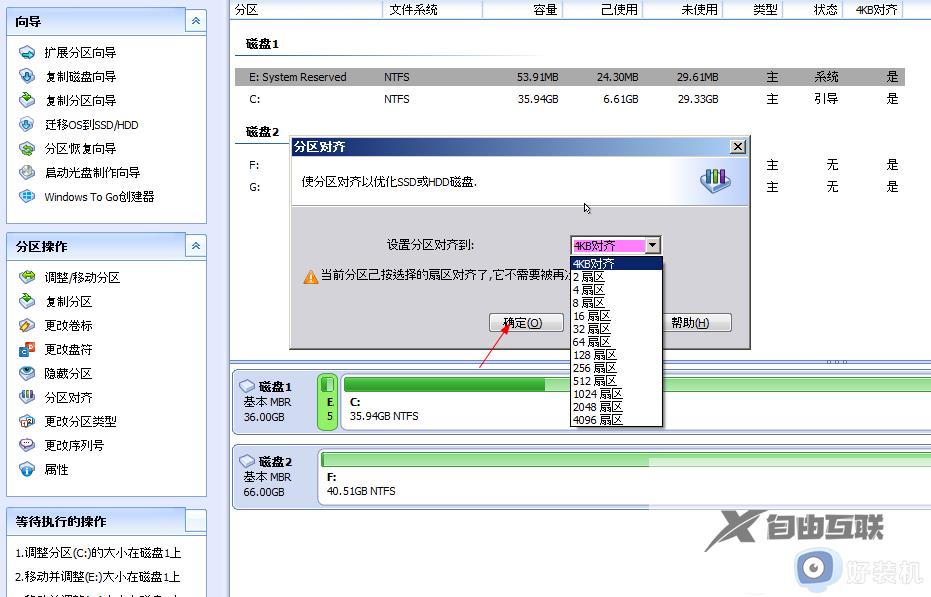
4、如果您还想利用无损4K对齐软件为其他磁盘进行操作,依照前面方法可依次对电脑其他磁盘(C、F、G)进行操作,分区助手会自动进行4K对齐检测,对齐完成的磁盘会显示是 如下图:
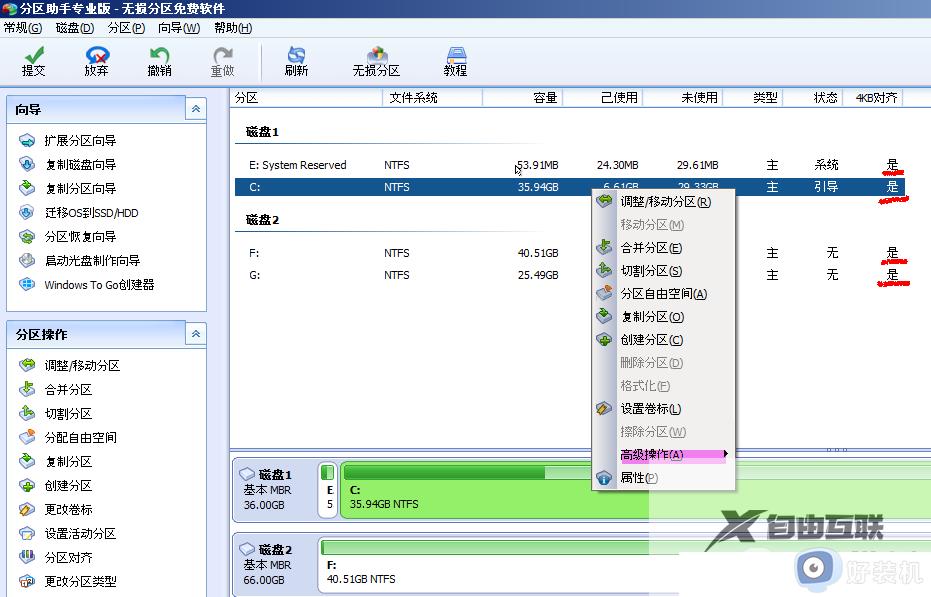
5、注意对每个磁盘进行对齐后,我们还需要提交对齐,点击分区助手左上角提交出现(等待执行操作的对话窗口)。在点击执行即可。
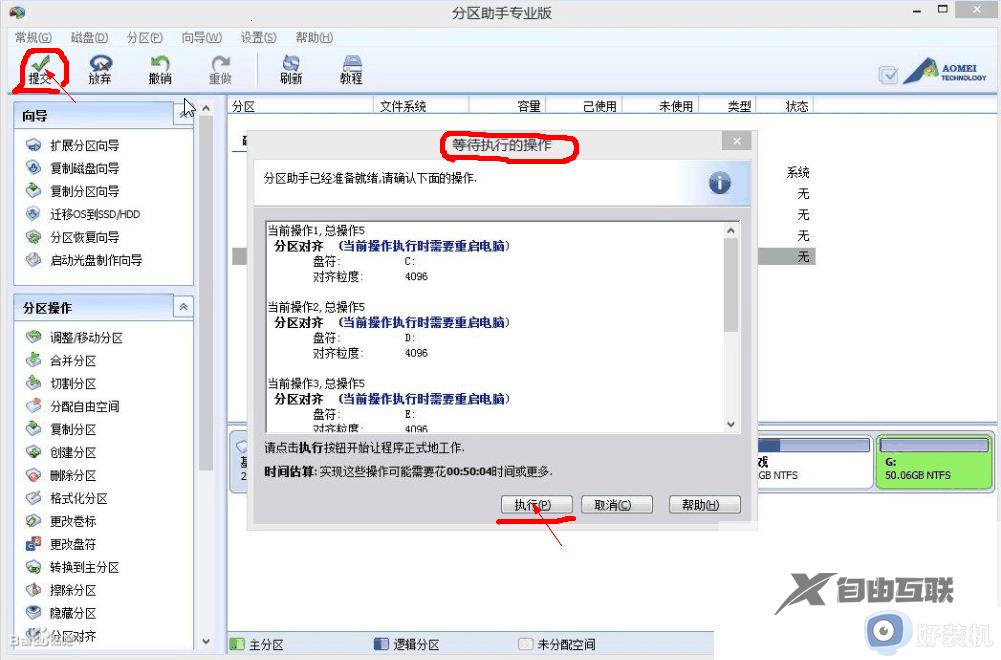
6、等待片刻后(时间以文件多少会有不同)最后按照提示重新启动电脑,您的无损4K对齐就算操作完成了。
本文就是小编给大家带来的一篇win7固态硬盘4k对齐教程全部内容了,还有不懂得用户就可以根据小编的方法来操作吧,希望本文能够对大家有所帮助。
