Windows11采用了全新的设计,使得整个界面看起来更加美观,可是,有些用户遇上电脑无法更新windows11系统的情况,一直停留在老版本,其实电脑更新不了win11系统可能是系统设置不当引
Windows11采用了全新的设计,使得整个界面看起来更加美观,可是,有些用户遇上电脑无法更新windows11系统的情况,一直停留在老版本,其实电脑更新不了win11系统可能是系统设置不当引起的,因此,下面教程带来电脑不能更新windows11系统的两种解决方法。
解决方法一:
1、win+r打开运行,输入service.msc。
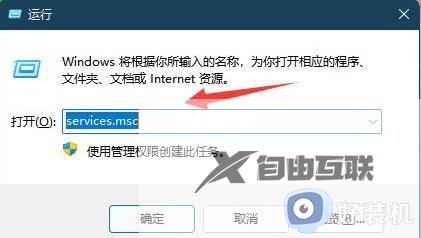
2、双击打开Windows update。
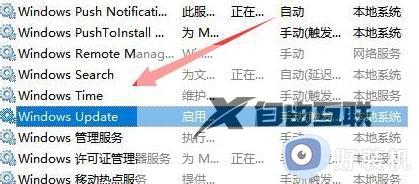
3、点击停止,确定保存。
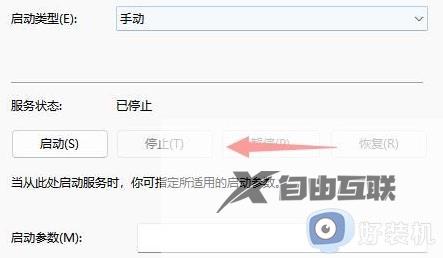
4、我们来到C:WindowsSoftwareDistribution位置,将 download文件夹删除掉。
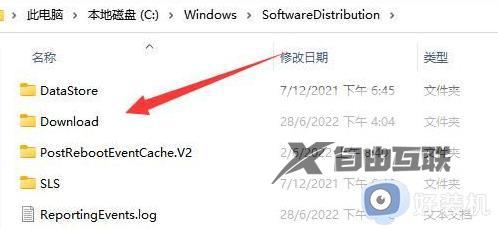
5、删除后,我们回到刚刚的服务中,将windows update启动 即可。
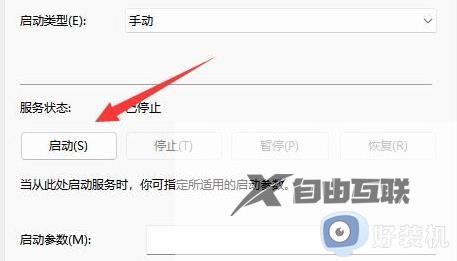
解决方法二:
1、点击开始菜单,打开Windows终端。
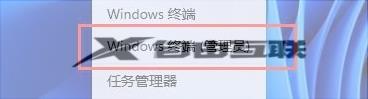
2、点击上方的箭头,选择命令提示符打开。
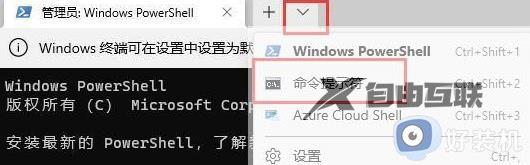
3、输入以下的命令,并回车:

4、然后,重启系统就可以正常更新win11了。
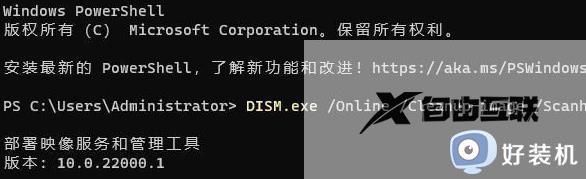
以上内容分享电脑不能更新windows11系统的两种解决方法,设置步骤简单,希望可以帮助到大家。
