在使用windows10系统时,有时候我们可能会遇到桌面上图标突然消失了的问题,这种情况下,我们可能会感到无所适从,不知道该如何找回丢失的图标。那么win10桌面图标不见了怎么恢复
在使用windows10系统时,有时候我们可能会遇到桌面上图标突然消失了的问题,这种情况下,我们可能会感到无所适从,不知道该如何找回丢失的图标。那么win10桌面图标不见了怎么恢复呢?幸运的是,我们有一些简单而有效的解决方法。接下来,我们将探讨win10系统桌面图标不见了怎么调出来的教程。
win10桌面图标消失怎么办的解决办法:
方法一:
1、桌面图标没了,但任务栏还在的情况。
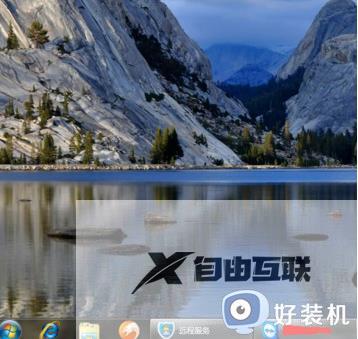
2、右键点击桌面的空白处点击查看之后点击显示桌面图标。
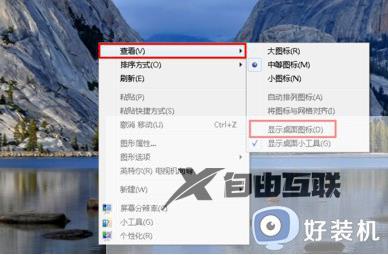
3、这样电脑的桌面图表就回来了!如下图。
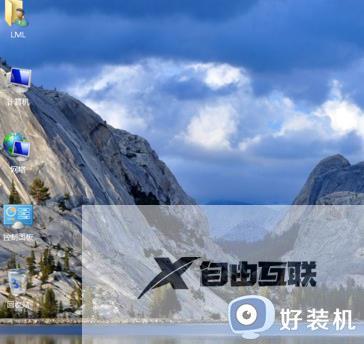
方法二:
1、开机所有的图标和任务栏都没了的情况。

2、使用组合键ctrl键+alt键+delete键。
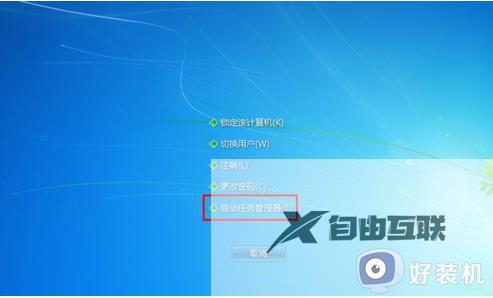
3、调出任务管理器。
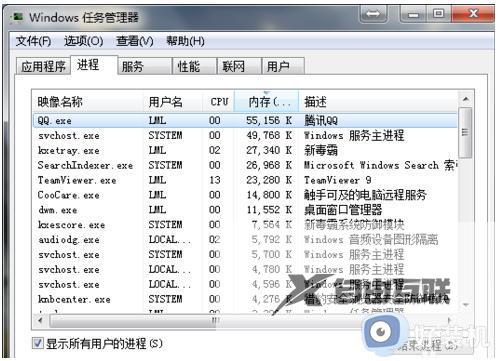
3、点击文件选择新建任务(运行)。
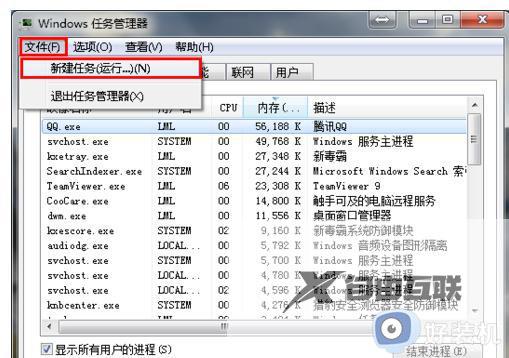
4、在打开的后面输入explorer或者explorer.exe点击确定即可;
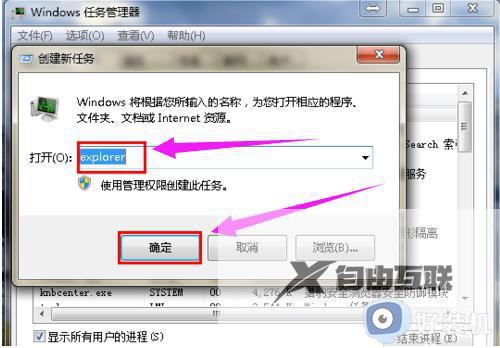
5、就可以看到进程已经在任务管理器中正常运行了,桌面图标也恢复正常了。
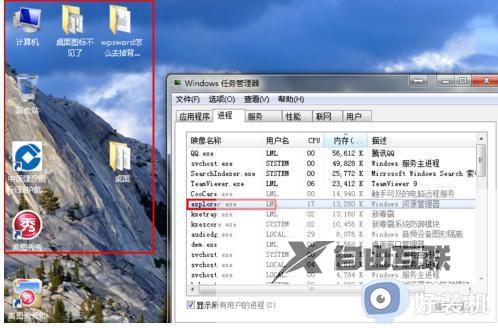
以上就是关于win10桌面图标不见了如何找回的全部内容,如果你遇到相同情况,可以按照小编的方法来解决。
