在日常使用win10电脑的过程中,我们也会接收到微软发送的系统更新推送,然而有些用户对于当前win10系统版本功能满意的情况下,为了防止更新后的系统运行出现新的问题,因此也不会随意进行更新,那么win10怎么彻底关闭自动更新方法呢?这里小编就给大家讲解彻底win10关闭自动更新方法。
方法一:
1. 要打开服务,请按 Win+R 键盘快捷键,打开运行中的对话框,然后键入命令服务.msc,如下图所示。
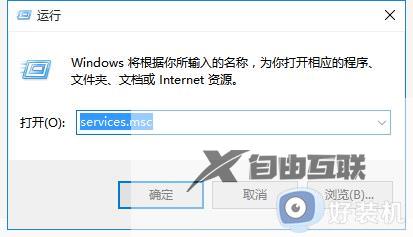
2. 如图所示,找到Windows News并双击其位置。
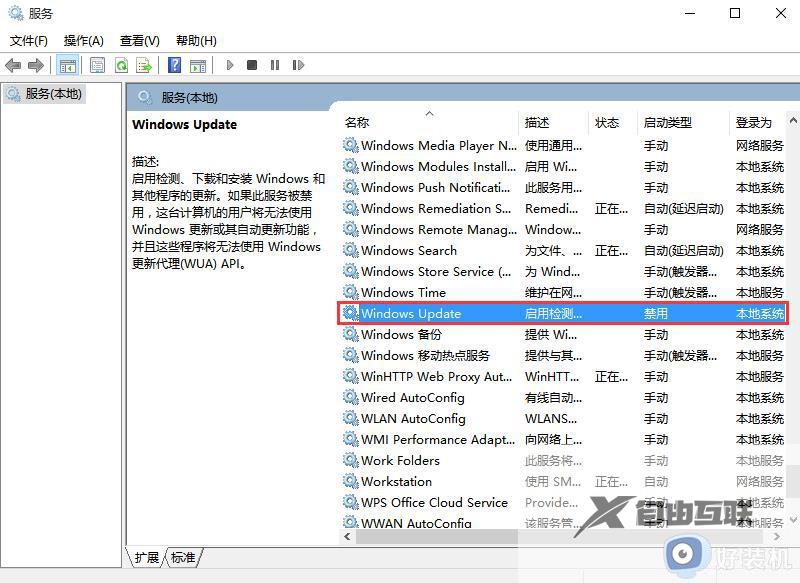
3. 双击它,然后单击 " 停止 ",选择 " 禁用 " 作为启动类型,然后单击下文所示的应用程序。
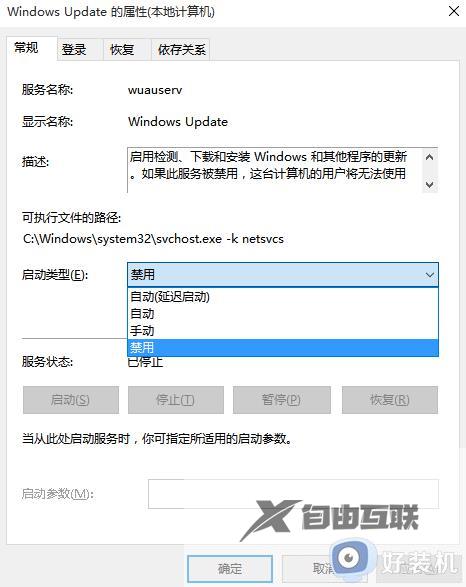
4. 转到 " 恢复 " 选项,在单击 " 应用 " 之前将默认的 " 重新启动服务 " 改为 " 非活动 " 。
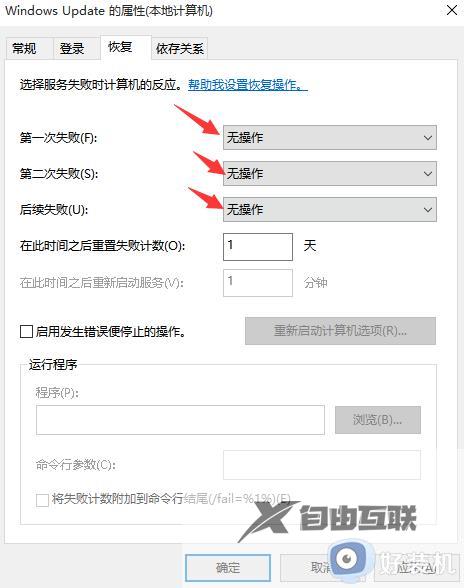
方法二:
1. 要打开运行中的命令操作框,请按 Win+R 组合快捷键键并键入gpedit.msc,然后单击确定。
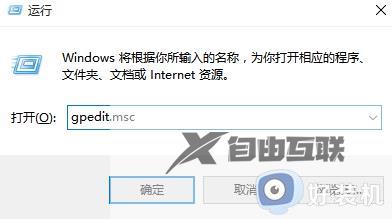
2.计算机配置 - 管理模板 - Windows 组件 - - 在组战略编辑器中被更改 。
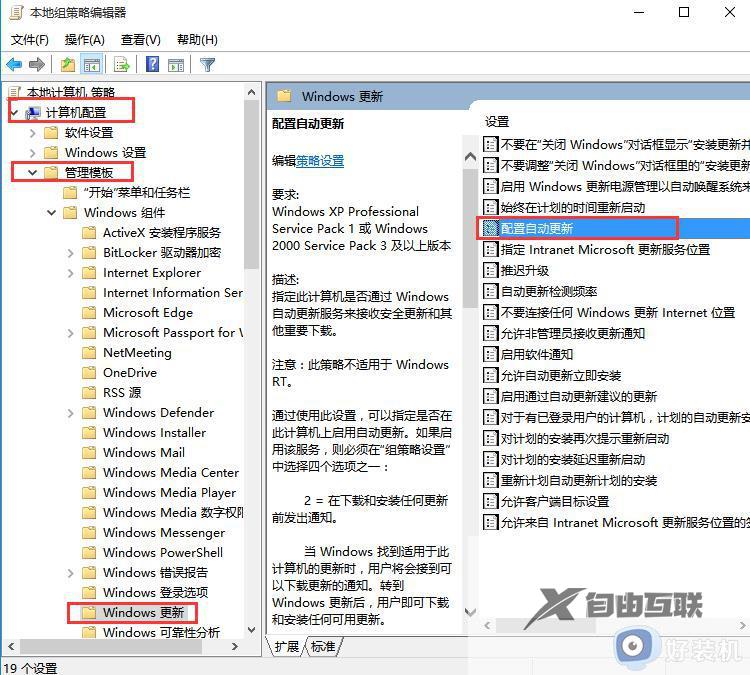
3 然后,在右边的设置自动修改中,设置为 " 禁用 " 并单击下面的 " 应用程序 ",然后按下图中所示的 " OK " 。
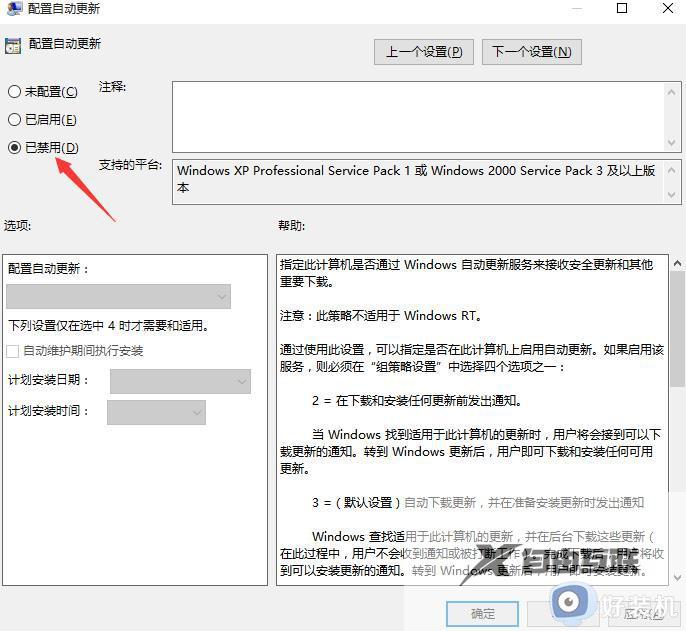
4 - 后来,在用户配置管理模板 -"窗口组件 -"窗口更新. 定位 使用所有 Windows 更新的远程访问权限 并选中启用, 然后单击图片中显示的 应用程序 。
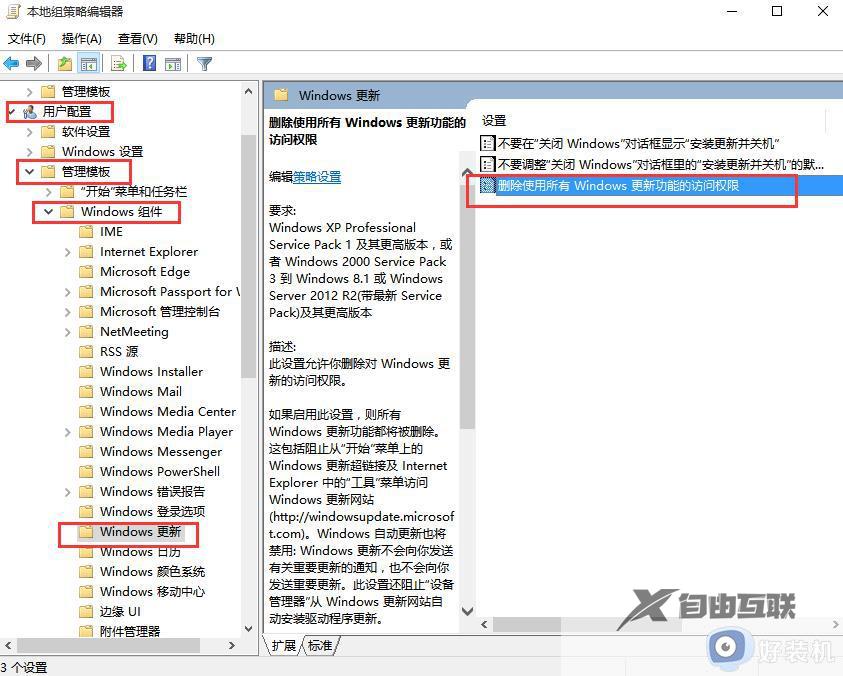
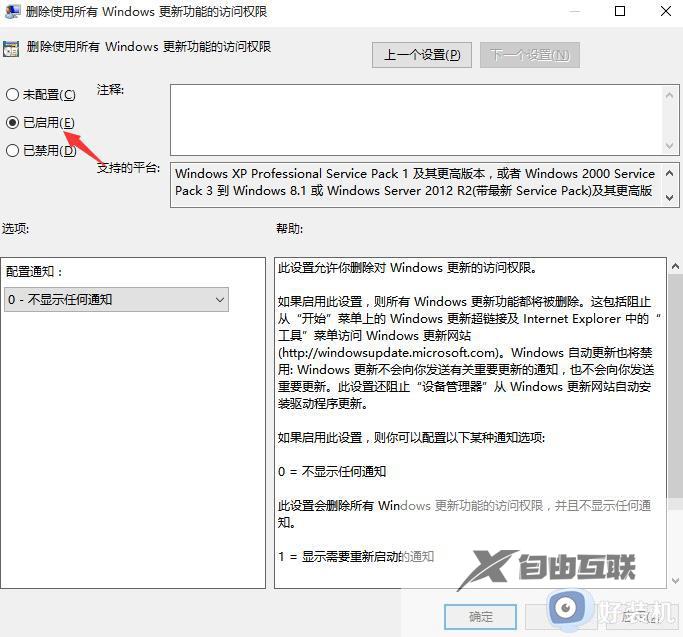
方法三:
1. 要启动运行窗口,请按 Win+R 键盘快捷键键并键入taskschd。
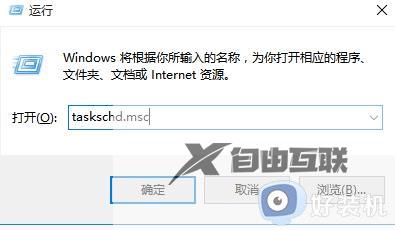
2. 配置特派团规划进程的接口。一次启动任务计划库 - "窗口 -" Windows Undate 等 。设置要 [禁用] 的全部元素 。我有四个任务您的个人电脑中很可能只有一个或两个。所有右手按钮将被禁用 。 )
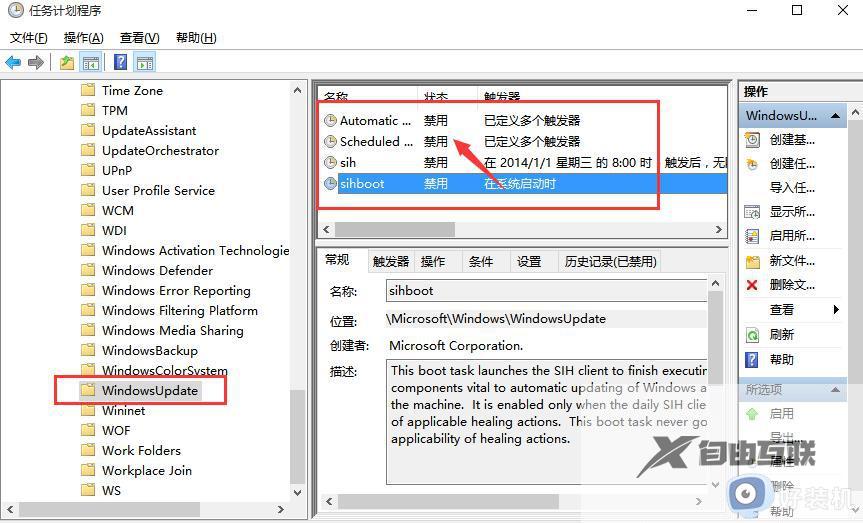
上述就是小编给大家分享的彻底win10关闭自动更新方法全部内容了,还有不懂得用户就可以根据小编的方法来操作吧,希望本文能够对大家有所帮助。
