我们可以通过win10电脑的计算机管理来调整电脑中一些硬件的设置,例如磁盘空间管理,硬件的驱动等等,但是有些用户在使用win10电脑的时候发现电脑的计算机管理界面一打开就会自己
我们可以通过win10电脑的计算机管理来调整电脑中一些硬件的设置,例如磁盘空间管理,硬件的驱动等等,但是有些用户在使用win10电脑的时候发现电脑的计算机管理界面一打开就会自己闪退,今天小编就教大家win10计算机管理闪退怎么修复,操作很简单,跟着小编一起来操作吧。
推荐下载:笔记本电脑win10
方法如下:
1、在win10系统桌面上,开始菜单,右键,运行。
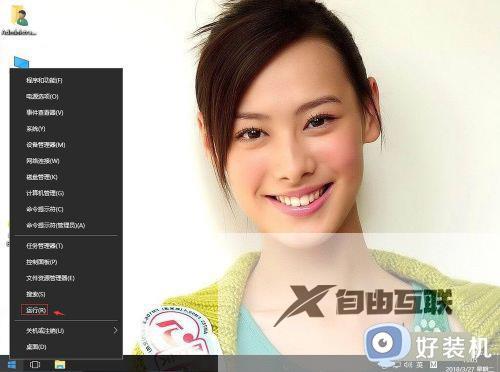
2、输入regedit,再确定。

3、在注册表编辑器中定位HKEY_LOCAL_MACHINESOFTWAREClassesCLSID{20D04FE0-3AEA-1069-A2D8-08002B30309D}shelManagecommand。在右侧找到默认。
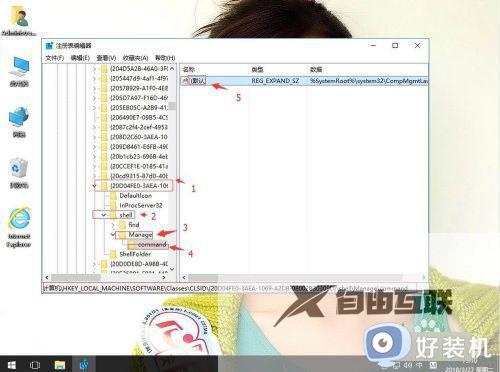
4、右键,修改。
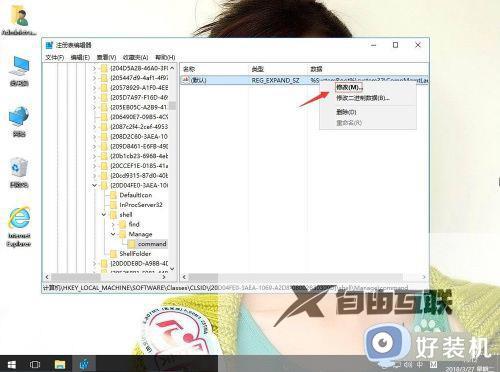
5、把数值数据改为%SystemRoot%system32CompMgmtLauncher.exe,再确定。
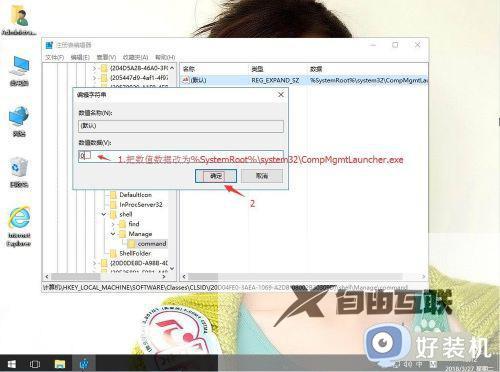
以上就是关于win10计算机管理闪退怎么修复的全部内容,还有不懂得用户就可以根据小编的方法来操作吧,希望能够帮助到大家。
【本文转自:韩国服务器 https://www.68idc.cn 复制请保留原URL】