Win7怎么设置定时关机的方法,Win7正式版作为一款广受欢迎的操作系统,提供了多种实用的功能,其中之一便是定时关机,定时关机功能可以帮助我们在特定时间自动关闭计算机,无论是在工作中需要长时间离开,还是在睡前不想让电脑一直开着,都可以通过设置定时关机来实现。接下来,我们将介绍Win7定时关机的设置教程。
1.点击电脑屏幕左下角的开始按钮,在所有程序里依次选择选择附件—系统工具。
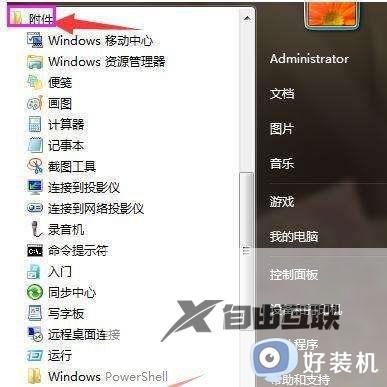
2.点击打开任务计划程序。
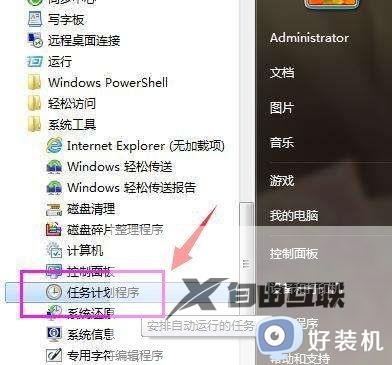
3.点击打开任务计划程序后,在最右边的操作框里选择创建基本任务。
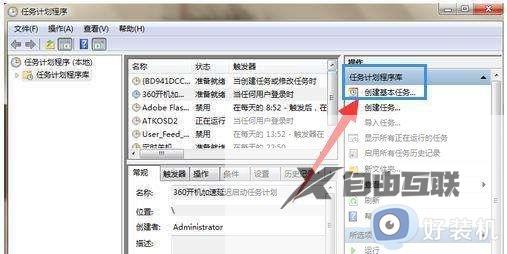
4.在创建基本任务对话框的名称一栏里填写定时关机,然后点击下一步。
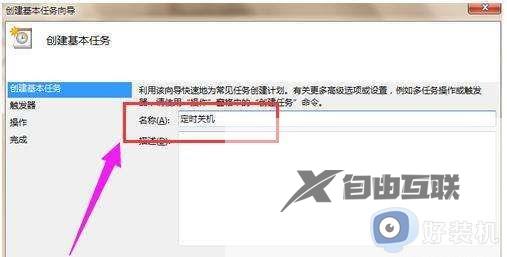
5.可以根据自己的需要选择定时关机的开始时间,举例来说如果选择每天,即每天都要定时关机;选择每周,即每周某一天或几天会定时关机,以此类推,选择好了点击下一步。
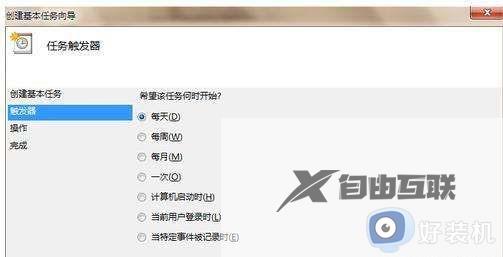
6.可以输入你想定时关机的时间以及每隔几天定时关机,注意开始时间就是现在设置的时间,不用更改。
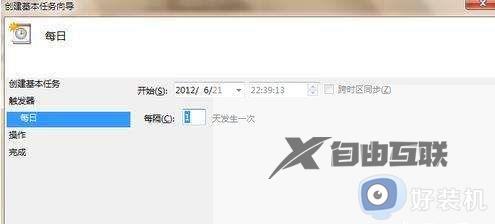
7.输完时间点击下一步,会出现启动程序对话框,需要浏览找出或直接输入 C:\Windows\System32\shutdown.exe 这个程序,在添加参数后面的框中输入 -s (即关机命令)
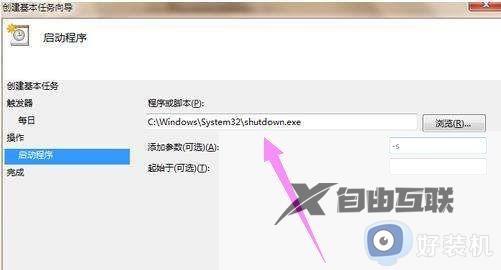
8.点击下一步后,出现完成提示的摘要对话框,在仔细核对一下名称、触发器、操作等信息。
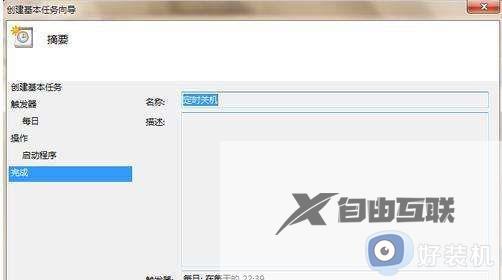
9.可以勾选摘要对话框最下面的当单击完成时。。。。。。,点击完成后会出现定时关机属性,在这里可以更改名称、位置、用户等,定时关机程序到这里基本设置完了。
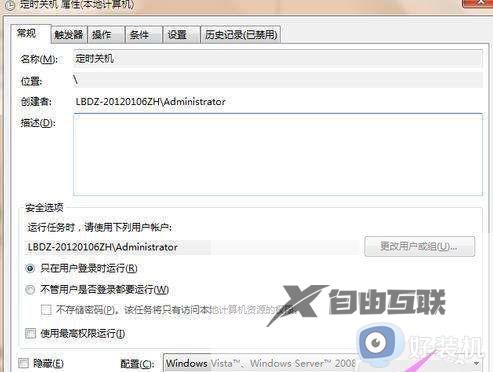
10在计划任务库中可以查看到你添加的任务,如果想更改定时关机时间可以删除定时关机的任务,再根据自己的需要重新设置即可。
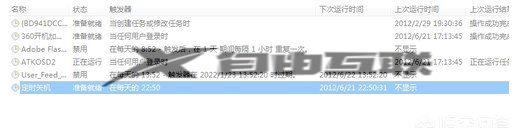
11.图中蓝色条框就是定时关机任务,想删除右击定时关机选删除即可。
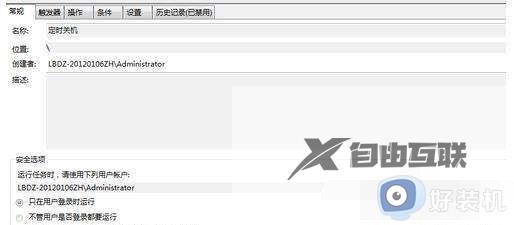
以上就是Win7定时关机的设置教程的全部内容,如果你遇到这种情况,你可以按照小编的步骤进行解决,该方法非常简单快速,一步到位。
