每当用户在 win11原版系统 上播放音乐的时候,对于电脑外放的声音可以通过realtek高清晰音频管理器来进行声音优化,可是很多用户刚接触win11系统时间不久,因此可能还不熟悉高清音频
每当用户在win11原版系统上播放音乐的时候,对于电脑外放的声音可以通过realtek高清晰音频管理器来进行声音优化,可是很多用户刚接触win11系统时间不久,因此可能还不熟悉高清音频管理器的位置,那么高清音频管理器win11在哪里打开呢?下面小编就给大家带来win11如何打开电脑音频管理器,一起来看看吧。
1、可以点击开始菜单或者搜索按钮,直接输入高清晰音频管理器,就可以搜到并打开。
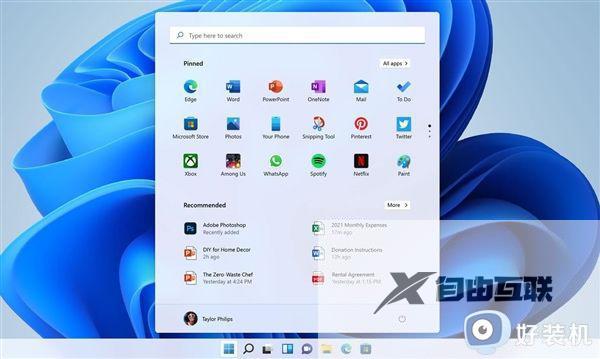
2、或者在【控制面板】里的【硬件和声音】里找到【Realtek高清晰音频管理器】。
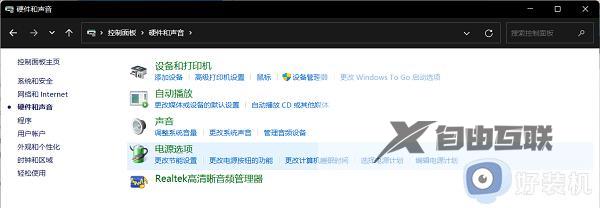
3、不过有朋友发现电脑里根本就没有Realtek高清晰音频管理器,那么需要用下面的方法解决。
方法一:安装程序
直接下载高清晰音频管理器程序进行安装。

方法二:更新声卡驱动
1、下载使用360安全卫士,在系统修复页面右侧点击单项修复菜单。并选择驱动修复功能。
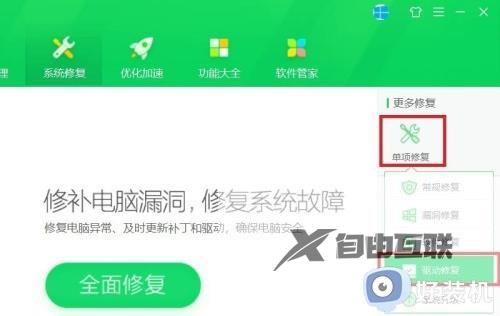
2、把声卡驱动程序修复好就可以看到系统中缺少的Realtek高清晰音频管理器。
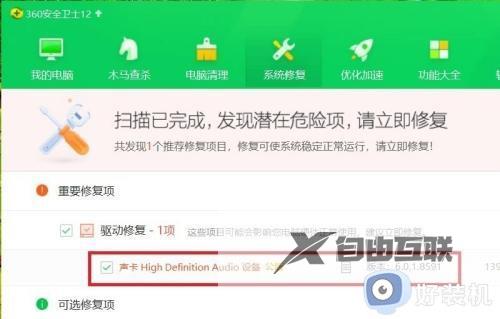
以上就是小编给大家讲解的win11如何打开电脑音频管理器的全部步骤了,还有不清楚的用户就可以参考一下小编的步骤进行操作,希望本文能够对大家有所帮助。
