很多用户在将自己电脑的系统更新到win11操作系统之后都会因为各种情况导致系统语言变成了英文,有些用户就想要将win11电脑的系统语言设置为中文,却不知道win11系统语言设置为中文
很多用户在将自己电脑的系统更新到win11操作系统之后都会因为各种情况导致系统语言变成了英文,有些用户就想要将win11电脑的系统语言设置为中文,却不知道win11系统语言设置为中文的操作方法,今天小编就教大家win11怎么设置成中文,如果你刚好遇到这个问题,跟着小编一起来操作吧。
推荐下载:windows11镜像下载
方法如下:
1、首先我们打开开始菜单,然后点击进入到设置中;
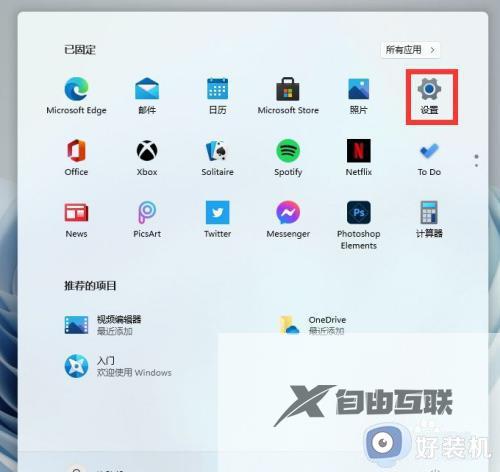
2、在打开的设置中,找到我们的【Time & Language】,并且点击进入;
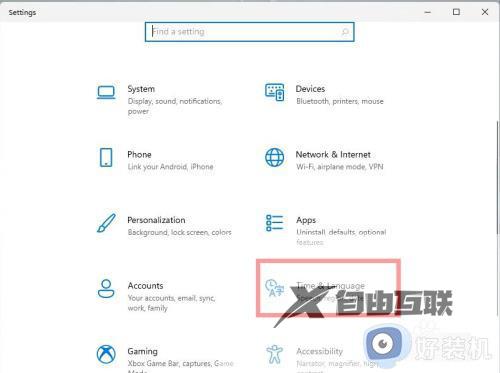
3、进入后,在左侧的列表中点击【Language】,再在右侧的设置中,找到【add a language】;
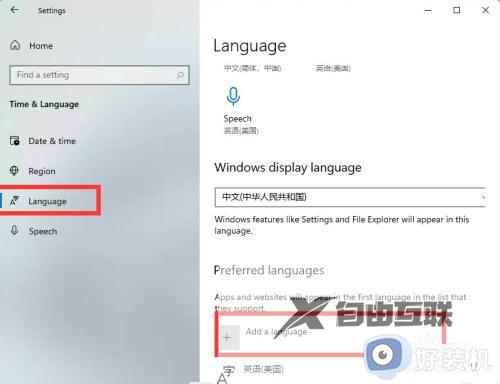
4、然后将滚动条拉到最下面,就可以找到我们的中文,选择中文并点击【next】;
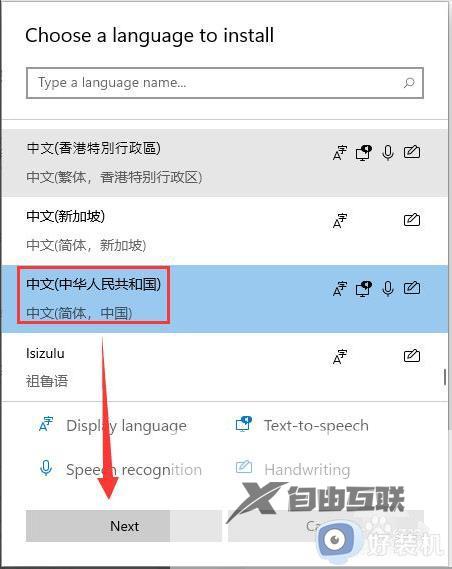
5、这里进行安装选择,可以全部勾选,然后点击【install】;
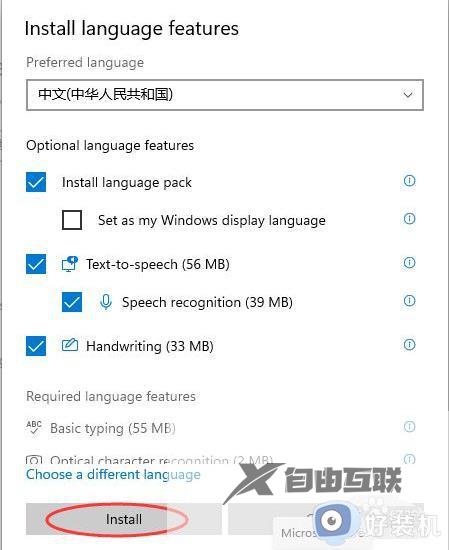
6、安装完成后会重启电脑,之后再进入相同的设置中把中文调整到第一位就好了。
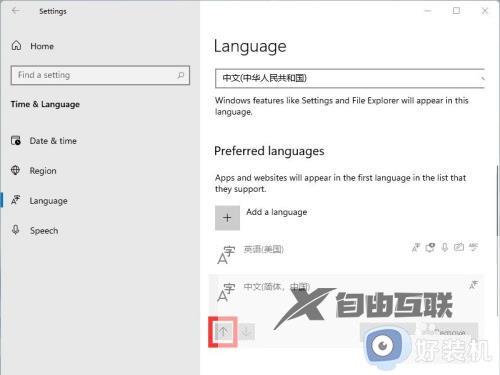
以上就是win11怎么设置成中文的全部内容,有遇到相同问题的用户可参考本文中介绍的步骤来进行修复,希望能够对大家有所帮助。
