如今我们对于电脑的依赖程度越来越高,有时候我们可能会遇到一些问题,比如开机过程中电脑卡顿,一直显示转圈圈而无法进入系统。特别是在使用win10专业版的用户中,这个问题似
如今我们对于电脑的依赖程度越来越高,有时候我们可能会遇到一些问题,比如开机过程中电脑卡顿,一直显示转圈圈而无法进入系统。特别是在使用win10专业版的用户中,这个问题似乎更为常见。当我们遇到win10开机慢一直转圈圈怎么办呢?本文将为大家介绍win10启动很慢,一直在转圈解决方法。
win10开机慢转圈圈怎么解决方法:
方法一:
1.在键盘上按下【win+R】组合键,调出运行窗口,在框内输入【msconfig】,回车进入。
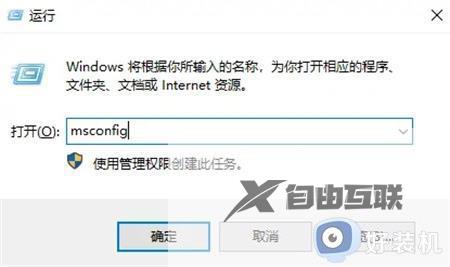
2.进入系统配置界面,在上方选择【工具】,然后找到并选择【更改UAC设置】,点击右下角【启动】按钮。
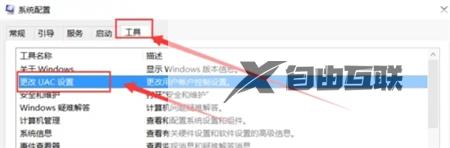
3.在弹出的窗口里,把滑块调整到最底端,然后点击【确定】即可。
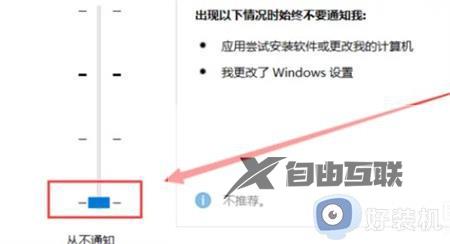
方法二:
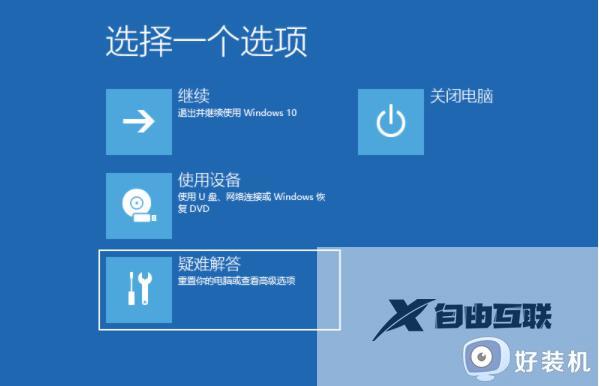
2、继续点击高级选项进入。
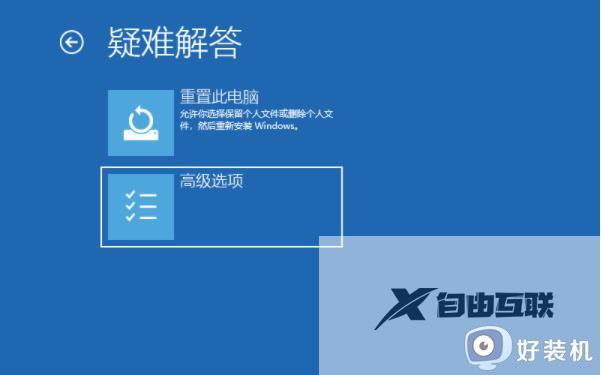
3、然后点击启动设置进入。
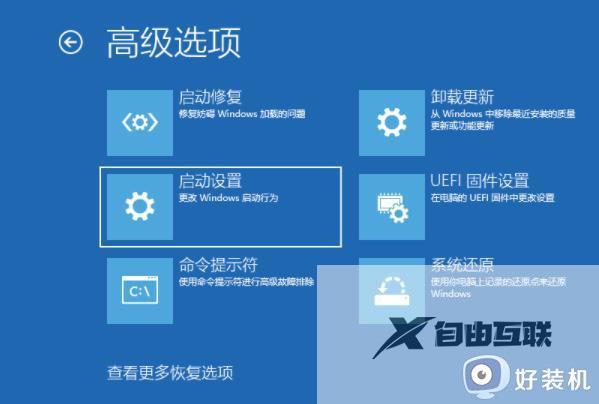
4、在启动设置,直接点击重启按钮。
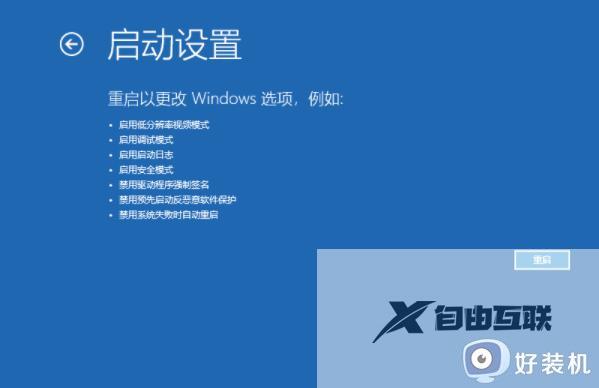
5、等待再次重启后会来到启动设置,这时候只需要按 4 数字键即可进入win10的安全模式。
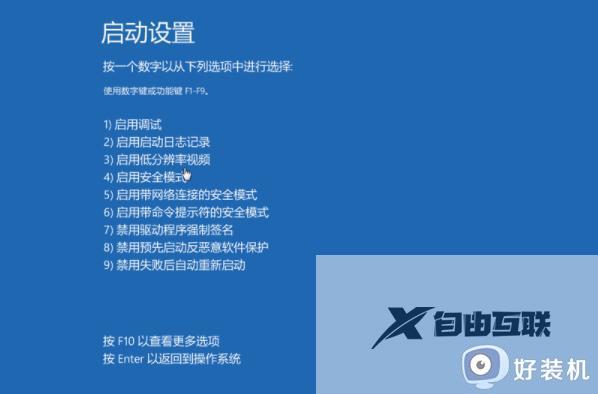
6、在安全模式界面内,使用键盘快捷键win+i进入设置,然后点击应用,就可以进入选择需要卸载程序,将安装的驱动和软件都可以卸载掉,提高开机速度。
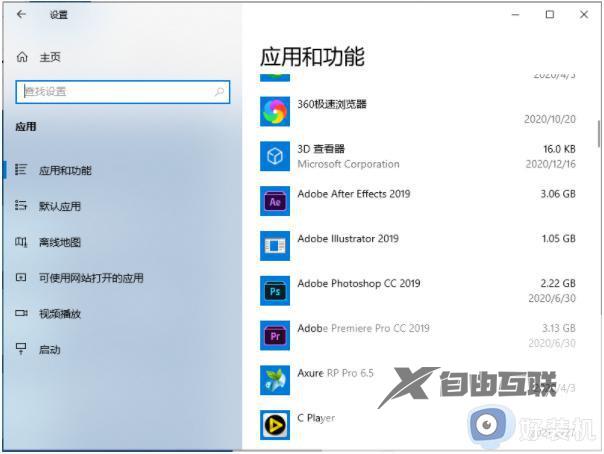
7、如果还有不确定的软件,我们可以按下win+r组合键打开运行菜单,在运行框里输入命令:msconfig回车。
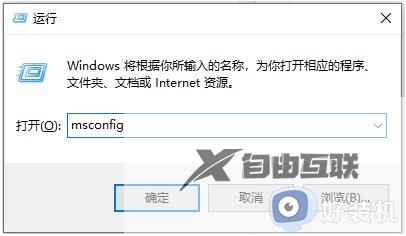
8、然后切换到服务选项,勾选上隐藏所有Microsoft服务,并点击全部禁用,然后重启电脑即可。
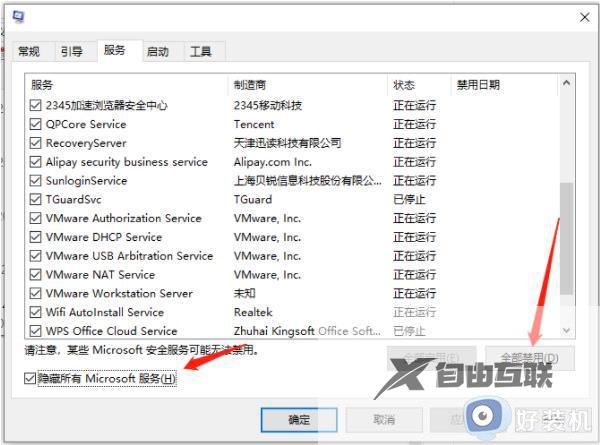
以上是关于win10开机慢一直转圈圈的解决方法,如果您遇到了相同的情况,可以按照小编提供的方法来解决。
【感谢龙石为本站提供信息共享平台 http://www.longshidata.com/pages/exchange.html】