随着微软不断的更新 win10正式版系统 ,我们也都体验到了许多新的功能,其中就包括文件资源管理器中的预览窗口,不过有些用户觉每次打开win10电脑文件资源管理器时,右边出现的窗
随着微软不断的更新win10正式版系统,我们也都体验到了许多新的功能,其中就包括文件资源管理器中的预览窗口,不过有些用户觉每次打开win10电脑文件资源管理器时,右边出现的窗口预览很是占用空间,因此想要将其关闭,那么win10取消预览窗口如何设置呢?这里小编就来给大家介绍win10关闭窗口预览怎么关闭,一起来看看吧。
1、打开电脑,进入电脑磁盘。
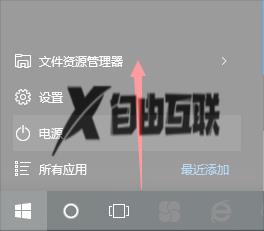
2、打开电脑磁盘上的文件,比如文本文件。
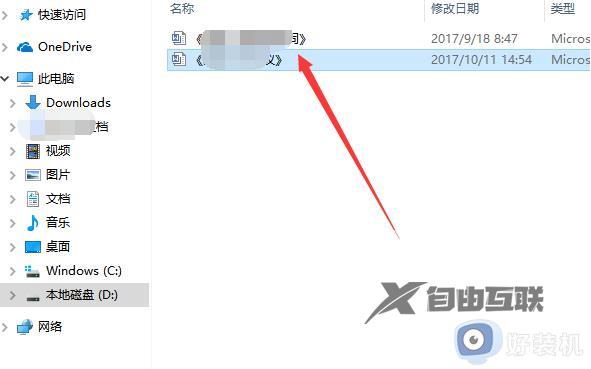
3、窗口右侧可以看到文本文件的预览内容。
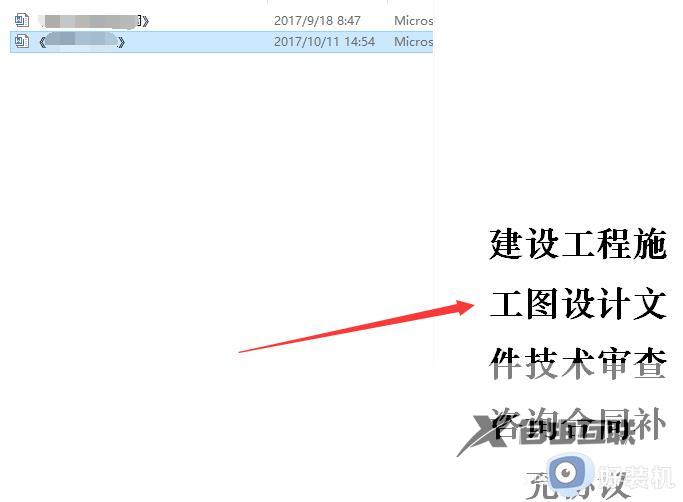
4、点击窗口顶部查看。

5、再点击下一行预览窗格,预览内容就关闭了。

6、当然还可以在右侧的其他设置进行设置相关文件夹显示选项。
上述就是小编告诉大家的win10关闭窗口预览怎么关闭全部步骤了,还有不清楚的用户就可以参考一下小编的步骤进行操作,希望本文能够对大家有所帮助。
