Win7隐藏任务栏中游戏图标的方法,在使用win7 64位系统时,我们经常会在任务栏中看到各种应用程序的图标,方便我们快速切换和操作,有时候我们可能希望隐藏一些不常用的游戏图标
Win7隐藏任务栏中游戏图标的方法,在使用win7 64位系统时,我们经常会在任务栏中看到各种应用程序的图标,方便我们快速切换和操作,有时候我们可能希望隐藏一些不常用的游戏图标,以保持任务栏的整洁和高效。有没有什么方法可以隐藏win7任务栏中的游戏图标呢?下面一起来学习下设置方法。
Win7中隐藏任务栏中的游戏图标步骤:
1、进入windows7桌面后,在底部的任务栏空白处右键单击,然后选择属性。
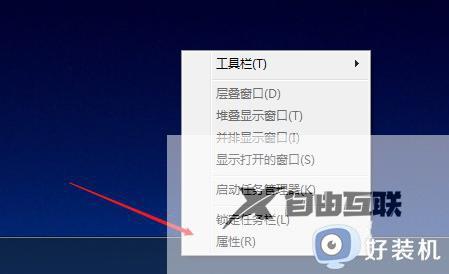
2、在弹出的窗口中,点击任务栏标签页下的自定义。
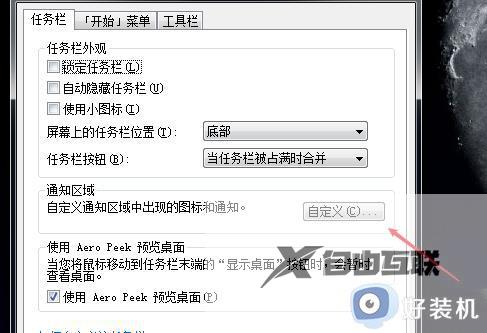
3、在通知区域图标设置窗口的左下角,取消勾选始终在任务栏上显示所有图标和通知。
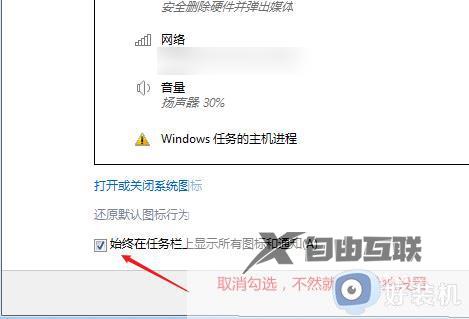
4、然后在上方列表中找到需要隐藏的游戏图标,点击后面的选项,选择隐藏图标和通知。
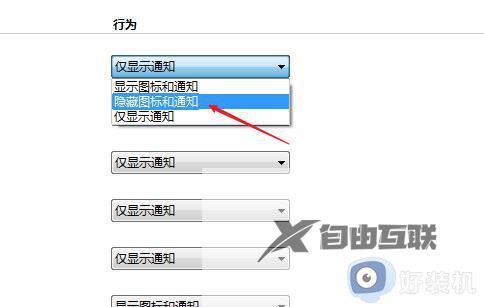
5、更改设置后,点击右下角的确定按钮才会生效。
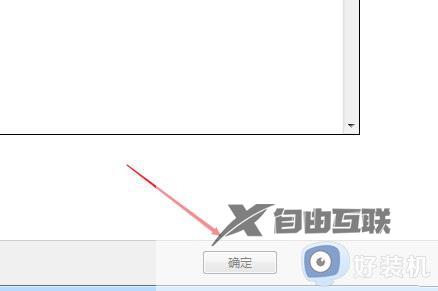
6、此外,还能通过拖动任务栏上的游戏图标到自定义栏中隐藏。
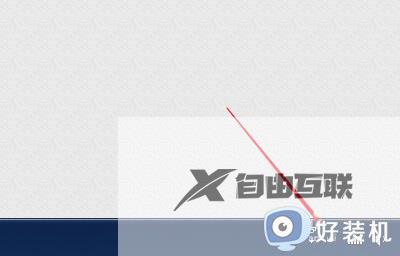
以上就是Win7隐藏任务栏中游戏图标的方法的全部内容,如果您需要把一些游戏图标从任务栏中隐藏掉,可以参考本文中介绍的步骤来操作,希望这些信息对您有所帮助。
