相信很多用户在入手win11电脑之后,也都会第一时间进行电脑开机密码设置,以便更好的保护个人隐私安全,当然有些用户可能会因为不熟悉win11系统的功能,因此也不懂得开机密码的设
相信很多用户在入手win11电脑之后,也都会第一时间进行电脑开机密码设置,以便更好的保护个人隐私安全,当然有些用户可能会因为不熟悉win11系统的功能,因此也不懂得开机密码的设置,对此电脑win11怎么设置开机密码呢?以下就是小编给大家分享的一篇win11系统设置开机密码的教程。
1、首先点击系统桌面中间的开始,然后点击设置。如图所示:
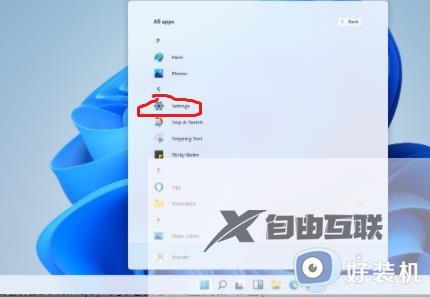
2、进入设置界面后点击账户。如图所示:
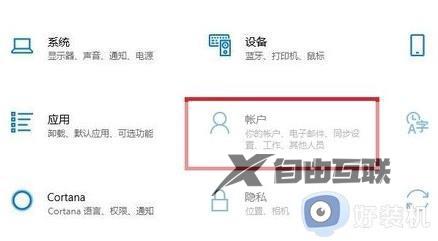
3、随后选择左侧任务栏中的登录选项。如图所示:
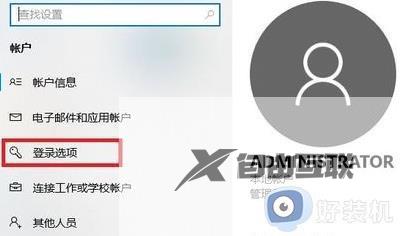
4、选择右侧的密码进行设置。如图所示:
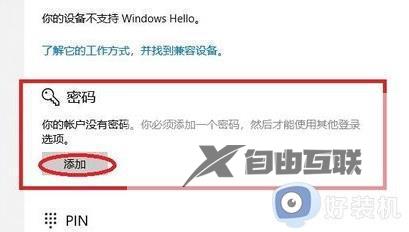
5、输入两次自己设置好的密码并点击下一步。如图所示:
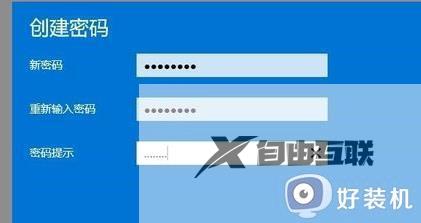
6、最后点击完成即可成功进行设置。如图所示:

以上就是小编给大家讲解的关于win11系统设置开机密码的教程了,还有不清楚的用户就可以参考一下小编的步骤进行操作,希望本文能够对大家有所帮助。
